구글 크롬 저장된 비밀번호 확인 및 삭제하는 방법 (총 정리)
안녕하세요. 박스캣입니다.
구글 크롬에서는 사용자들의 편의를 위해 다양한 서비스를 제공하고 있습니다. 그중 하나가 바로 '구글 비밀번호 관리자'입니다. 각 사이트마다 원한다면 비밀번호를 저장하여 간단하게, 안전하게 로그인할 수 있도록 도와주는데요. 개인만 사용하는 PC라면 해당 기능이 참 편리하지만, 회사에서는 완전히 자기만의 PC가 아니기 때문에 주의할 필요가 있는 기능입니다.
오늘은 '구글 크롬 비밀번호 관리자에서 저장된 비밀번호 확인 및 삭제하는 방법'에 대해 알아보도록 하겠습니다.
[목차]
1. 구글 크롬 저장된 비밀번호 확인하기
2. 구글 크롬 저장된 비밀번호 삭제하기
구글 크롬 저장된 비밀번호 확인 및 삭제하는 방법에 대해 알아봅시다.
0. 들어가기 앞서
구글 크롬을 사용하시면 아래와 같은 페이지 접하신 적 있으실 겁니다. 다양한 웹사이트에서 아이디 및 비밀번호를 쳐서 로그인할 때 자동저장을 사용할지에 대해 물어보는 창인데요. 해당 기능을 사용하면 간편하게 로그인할 수 있기 때문에 굉장히 편리합니다. '예'를 누르면 비밀번호 관리자가 실행됩니다.

1. 구글 크롬 저장된 비밀번호 확인하기
1) 우측 상단의 '점 3개 아이콘 → 설정' 순으로 클릭합니다.
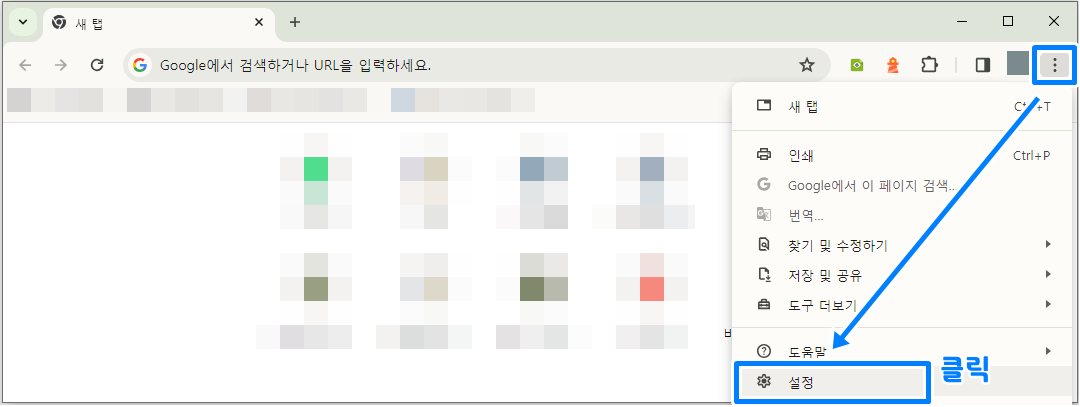
2) 좌측 탭의 '자동 완성 및 비밀번호'에서 'Google 비밀번호 관리자' 옆의 아이콘을 클릭합니다.
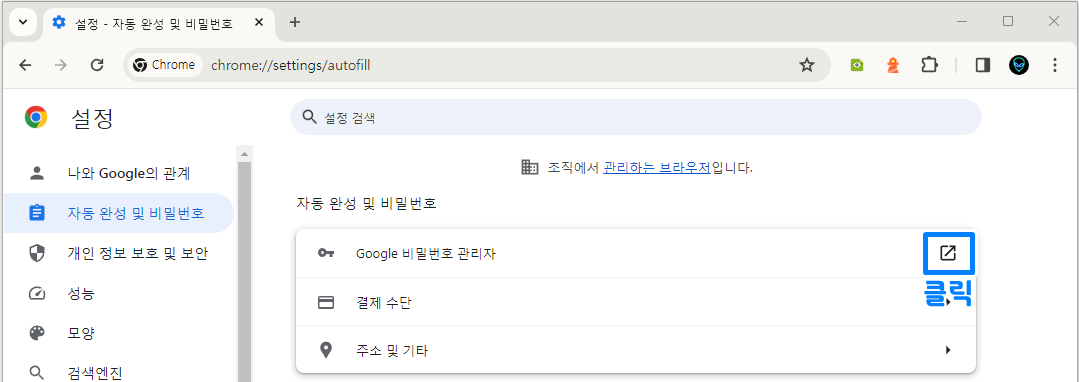
3) 스크롤을 하단으로 내리면 현재 비밀번호가 저장되어 있는 사이트들 목록이 나옵니다. '▶아이콘'을 클릭해 주세요.
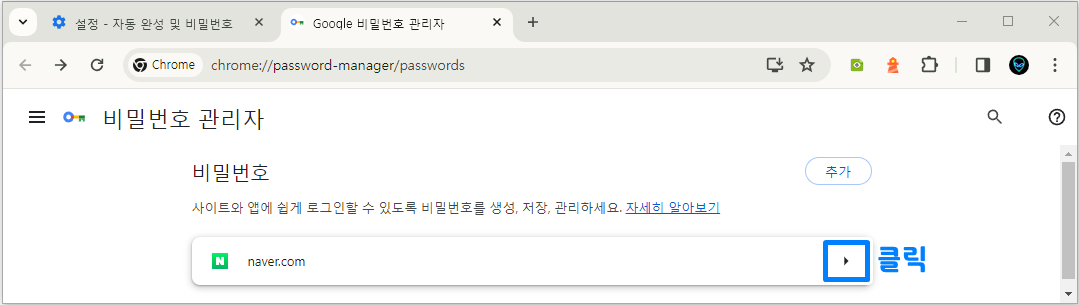
4) 아래와 같이 창이 나오게 됩니다. '눈 모양'의 아이콘을 클릭하면 저장되어 있는 비밀번호 확인이 가능합니다. '삭제'를 클릭하면 현재 지정한 사이트의 비밀번호가 삭제됩니다. 전체 사이트의 비밀번호가 아닌 지정된 사이트의 비밀번호만 삭제됩니다.
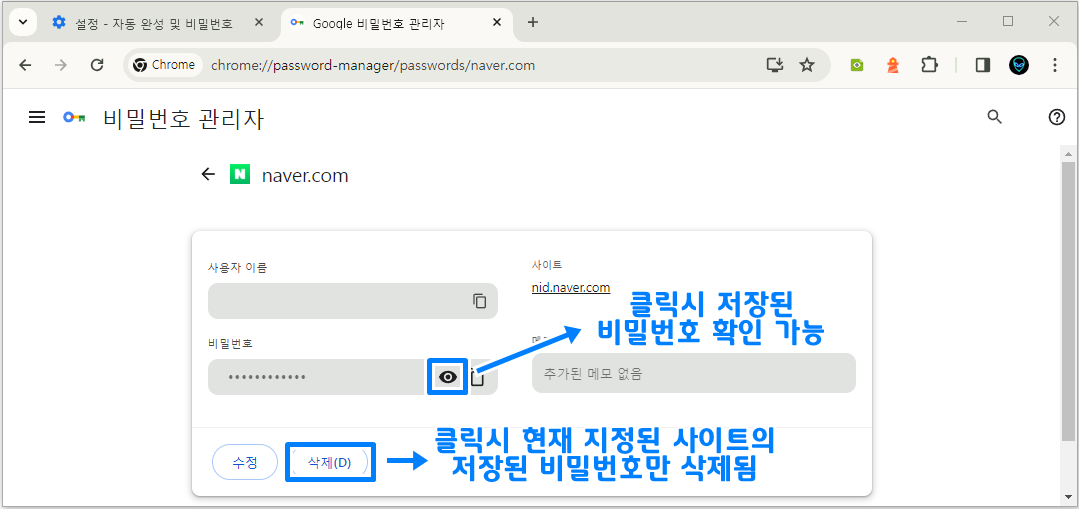
2. 구글 크롬 저장된 비밀번호 삭제하기
1) 위의 설명과 동일한 방법으로 'Google 비밀번호 관리자' 옆의 아이콘을 클릭해 주세요.
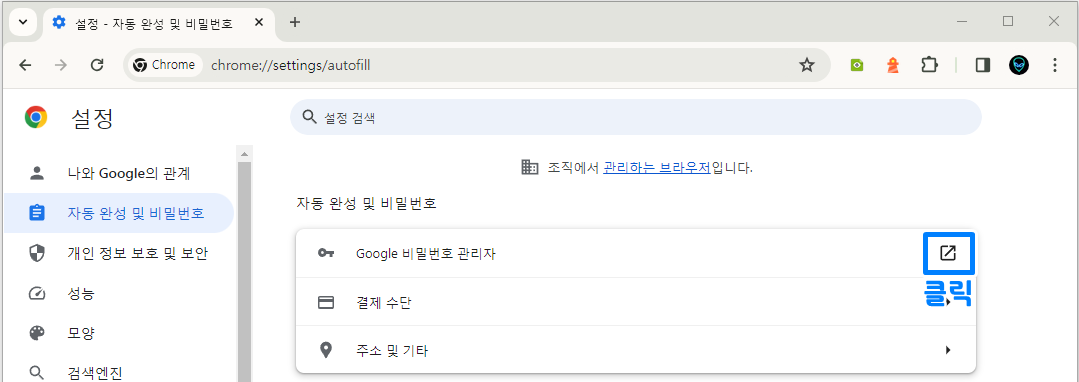
2) '비밀번호 관리자' 창이 뜨면 '비밀번호 저장 여부 확인'과 '자동으로 로그인' 항목을 아래와 같이 비활성화해주세요.
※개인적인 의견으로 내 전용 PC가 아닌 회사 PC등에서는 아래와 같이 비활성화해주는 것이 더 좋을 것 같습니다.
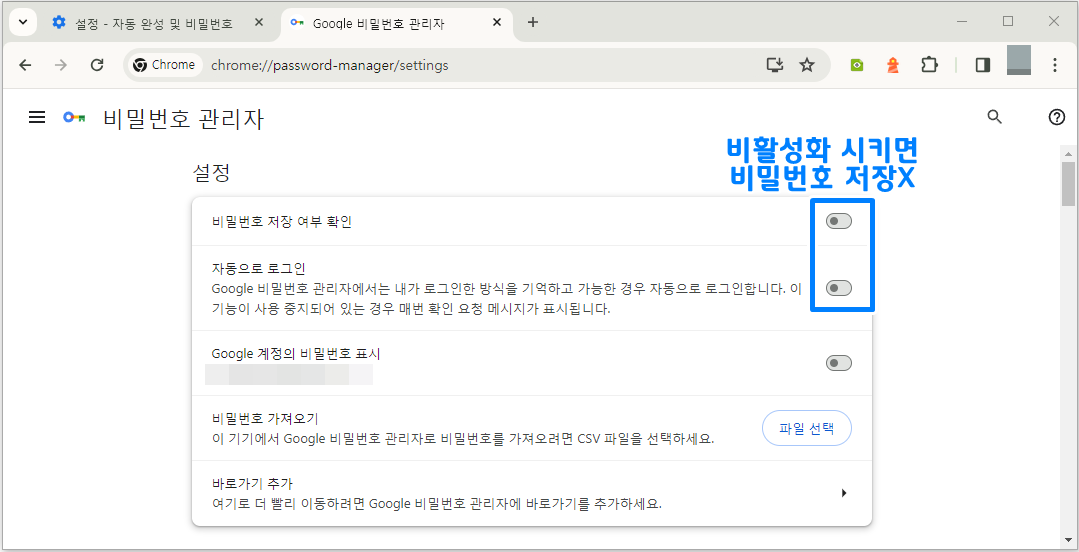
이상으로 '구글 크롬 비밀번호 관리자에서 저장된 비밀번호 확인 및 삭제하는 방법'에 대해 알아보았습니다. 포스팅 보시다가 모르시거나 막히는 부분 있으시면 댓글 부탁드립니다. 아는 선에서 최대한 자세히 설명드리겠습니다. 작성한 포스팅 끝까지 읽어주셔서 감사드리며, 다음에는 더욱 알찬 내용으로 찾아뵙도록 하겠습니다.
