원드라이브 c드라이브 용량 초과로 동기화 폴더 경로 변경하는 방법
안녕하세요. 박스캣입니다.
윈도우에서 원드라이브 용량을 1TB 결제해서 사용하다 보면 어느새 C드라이브가 꽉 차는 경우가 발생하게 됩니다. 저 같은 경우는 백업이나 빠른 속도를 위해 C드라이브는 운영체제 관련 프로그램만, D드라이브는 여러 잡다한 파일들을 저장해서 사용하는데요. 원드라이브 지정 폴더가 C드라이브에 귀속되다 보니 용량이 부족하여 일부 폴더들을 동기화 해제하여 사용하게 되더라고요. 그래서 이번 포스팅을 준비하였습니다.
오늘은 'C드라이브에서 원드라이브 용량 초과로 동기화를 하지 못할 때, 드라이브 위치를 변경하는 방법'에 대해 알아보도록 하겠습니다.
원드라이브 C드라이브에서 D드라이브로 동기화 폴더 경로 변경하는 방법에 대해 알아봅시다.
처음 원드라이브를 사용하신다면, 미리 동기화할 폴더를 C드라이브가 아닌 용량이 넉넉한 다른 드라이브로 지정해두시는 것이 좋습니다. 해당 방법은 원드라이브를 사용 중인데 동기화되어 있는 드라이브의 용량이 부족할 때 따라 하시면 됩니다. 아래 사진 첨부하여 자세히 정리해두었으니 참고하시기 바랍니다.
1. 아래와 같이 C드라이브 용량이 부족하여 Onedrive 폴더를 동기화 해제하고 사용하시는 분들 계실 겁니다.

2. 작업표시줄에서 '구름 모양 아이콘 → 톱니바퀴 아이콘 → 설정'순으로 클릭합니다.
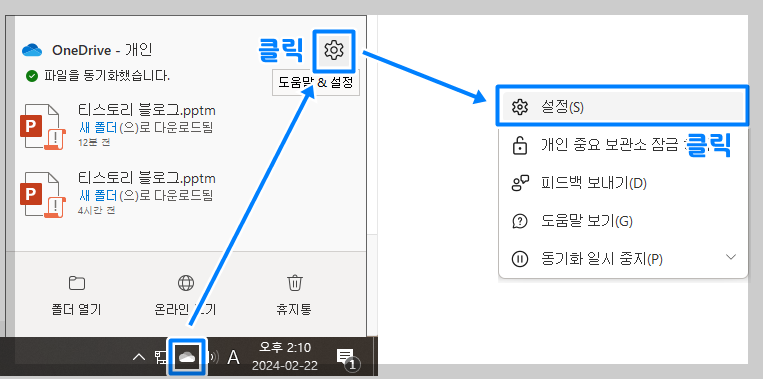
3. Onedrive 설정 창이 뜨면 '계정'탭에서 '이 PC 연결 해제'를 클릭합니다.
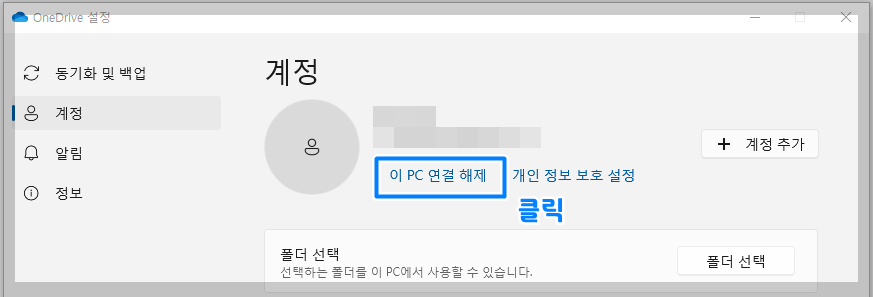
4. 아래와 같은 창이 뜨면 '계정 연결 해제'를 클릭합니다.
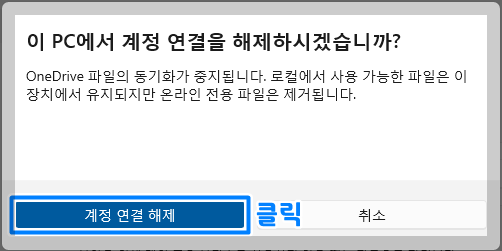
5. 계정이 연결 해제되면 Onedrive 설치 및 로그인 창이 나오는데요. 이때, 로그인을 하지 마시고 일단 기다려주세요.
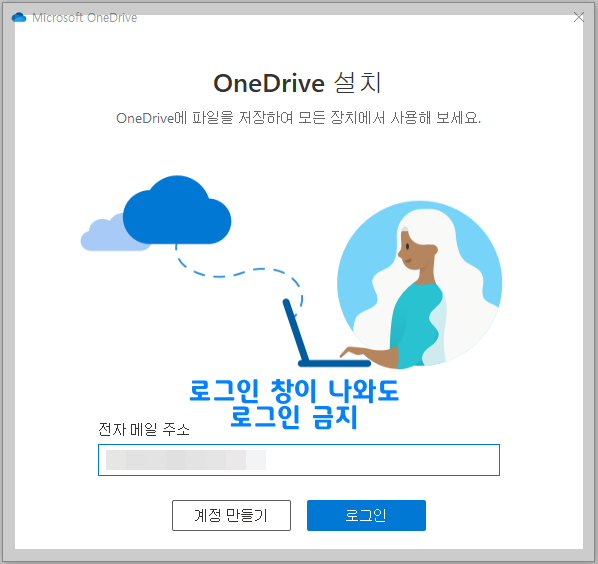
6. C드라이브 → Users → 사용자 이름 → Onedrive 폴더를 '잘라내기' 하여 새로운 드라이브로 '붙여 넣기' 해줍니다.
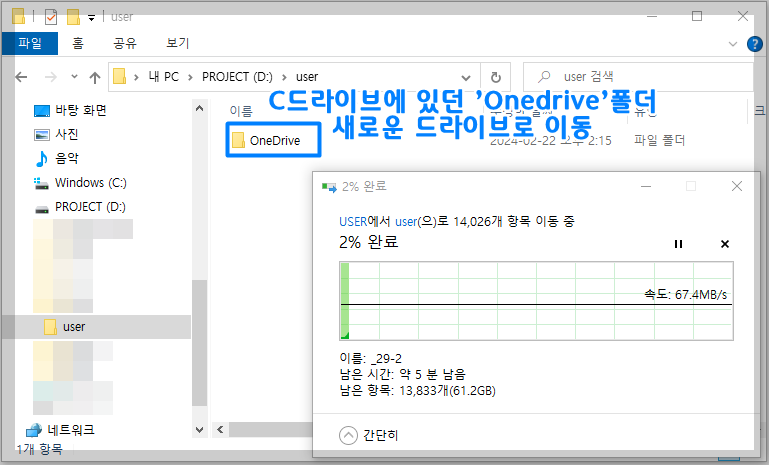
6. 폴더의 이동이 끝나면 로그인해줍니다. 로그인 후, '위치 변경'을 클릭하여 새로운 드라이브로 이동한 Onedrive 폴더를 선택하고 '다음'을 클릭해주세요.
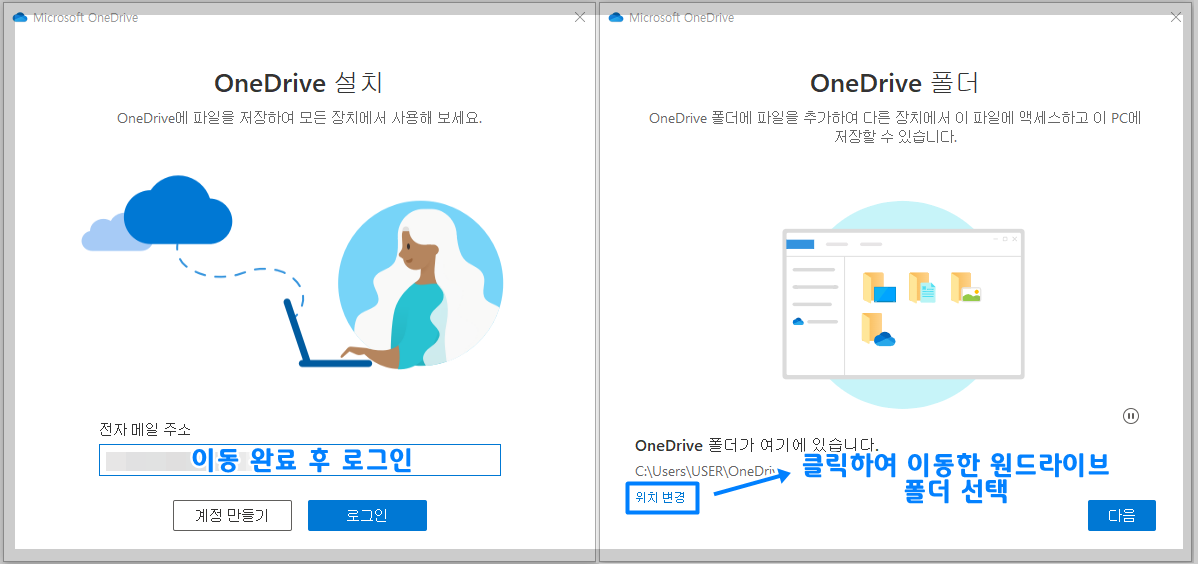
7. '이 폴더 사용'을 클릭합니다.
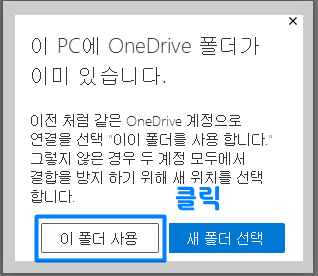
8. Onedrive 폴더 위치가 제대로 변경되었는지 확인 후 '다음'을 클릭합니다.

9. 마지막으로 '다음'을 계속 클릭하면서 마무리하시면 됩니다.
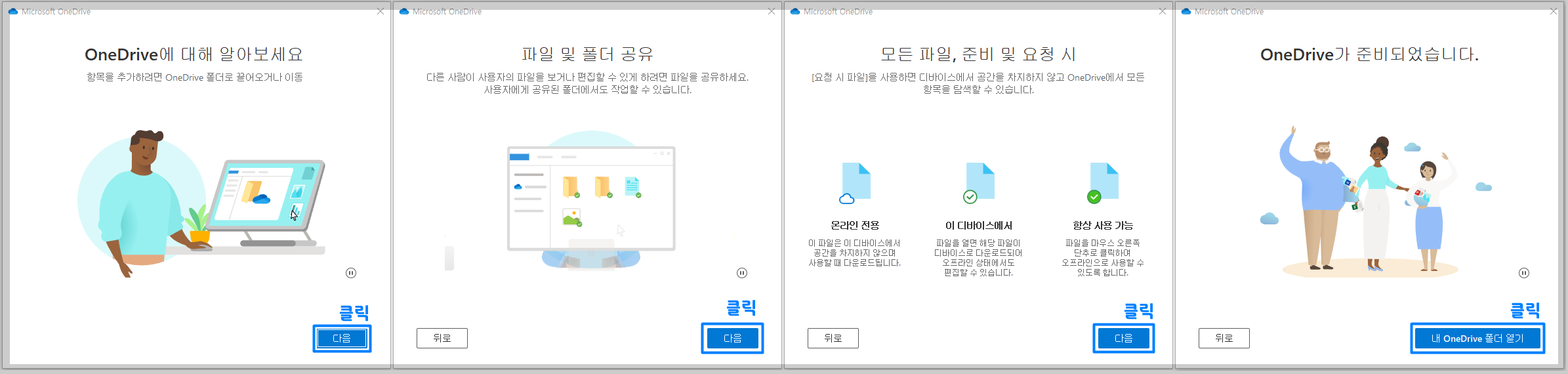
10. 작업 표시줄에 Onedrive 폴더 내의 파일들이 모두 변경 처리가 되면 그때부터 자유롭게 사용하시면 됩니다.
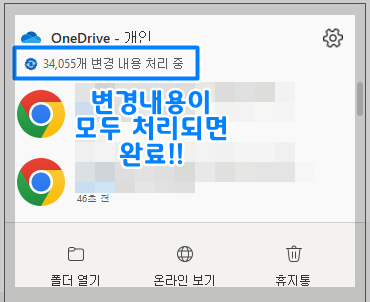
이상으로 'C드라이브에서 원드라이브 용량 초과로 동기화를 하지 못할 때, 드라이브 위치를 변경하는 방법'에 대해 알아보았습니다. 이번 기회에 저도 옮겨서 용량 여유롭게 동기화해서 잘 쓰고 있습니다. 원드라이브 사용하시는 분들께 정말 강력 추천하는 방법입니다. 작성한 포스팅 끝까지 읽어주셔서 감사드리며, 다음에는 더욱 알찬 내용으로 찾아뵙도록 하겠습니다.
