안녕하세요. 박스캣입니다.
오늘은 노트북 속도 빠르게 하는 방법에 대해 알아보도록 하겠습니다. 컴퓨터와 마찬가지로 노트북도 사용하면 할수록 속도가 느려지게 됩니다. 특히, 노트북은 휴대성이 강조된 모델로 일반적인 데스크톱에 비해 발열이 심하기 때문에 동일한 작업을 하더라도 속도가 더 느린 것처럼 느껴질 수 있습니다.
오늘은 '하드를 SSD로 바꾸기', '포맷하기' 등 실생활에서 쓰기 힘든 팁이 아닌 별도의 프로그램을 설치하지 않고 노트북 내부 설정 등 만으로 속도를 빠르게 하는 방법을 다뤄보겠습니다. 천천히 따라오시면 되겠습니다!
[목차]
1. 전원선 꼽기 / 전원옵션 설정
2. 드라이브 최적화
3. 디스크 정리
4. 시작 응용 프로그램 정리
5. 윈도우 시각 효과 해제
노트북 속도 빠르게 하는 방법에 대해 제대로 알아보도록 하겠습니다.
1. 전원선 꼽기 / 전원옵션 설정
혹시라도 전원을 끼지 않고 사용 중이라면 전원선을 꼽는 것을 추천드립니다. 배터리 전원으로만 노트북을 사용하면 무거운 프로그램 작동 시 속도가 굉장히 저하될 수 있습니다. 만약, 밖이라서 전원을 꼽지 못하는 상황이라면 전원옵션 설정을 해주시면 됩니다.
1) 작업표시줄 검색란에 제어판 입력 후 실행하여, '제어판 → 전원옵션' 순으로 들어가 줍니다.

2) 기본 전원 관리 옵션을 '균형 조정(권장)'에 체크해줍니다.
절전으로 되어있다면 노트북 사용시간은 늘어나지만 성능을 낮추기 때문에 덩달아 노트북의 속도까지 느려질 수 있습니다.
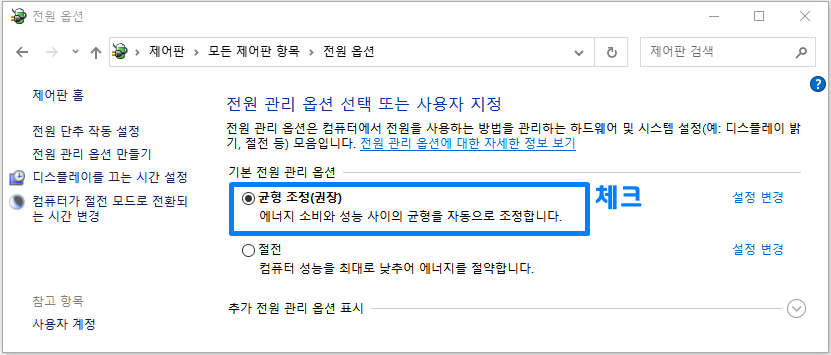
2. 드라이브 최적화
프로그램과 파일들을 설치, 복사, 이동 및 삭제를 반복하면 눈에 보이지는 않지만 파일들에 대해 파편화가 발생됩니다. 이렇게 파편들이 많아질수록 어떤 파일 실행 시 여기저기에 파편들이 널려있기 때문에 읽는 시간이 오래 걸리게 됩니다. 이럴 때는 드라이브 조각모음 및 최적화를 해주어 파편들을 한 덩어리로 만들어 주면 속도 향상을 할 수 있습니다.
1) 작업표시줄 검색란에 '드라이브 조각 모음 및 최적화'를 입력한 뒤 실행해줍니다.
드라이브 최적화 창이 뜨면, '최적화(O)'를 클릭하여 주시면 됩니다. 시간은 그리 오래 걸리지 않습니다.

3. 디스크 정리
디스크 정리는 노트북의 공간이 모자랄 때, 공간을 확보하기 위한 프로그램입니다. 불필요한 시스템 파일이나 업데이트 파일 등을 삭제하여 디스크 공간을 확보하는데요. 이런 파일들을 삭제하여 노트북의 속도 향상에도 도움이 되기 때문에 주기적으로 실행해주시는 것이 좋습니다.
1) 작업표시줄 검색란에 '디스크 정리'를 입력하여 실행한 뒤, '확인'을 클릭해줍니다.
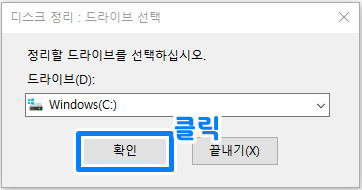
2) '시스템 파일 정리(S)'를 클릭하면 삭제할 수 있는 파일을 최신화하여 보여주게 됩니다. 임시파일, 휴지통 등 필요 없이 공간을 차지하는 파일들을 모두 선택한 뒤 '확인'을 눌러주시면 됩니다.
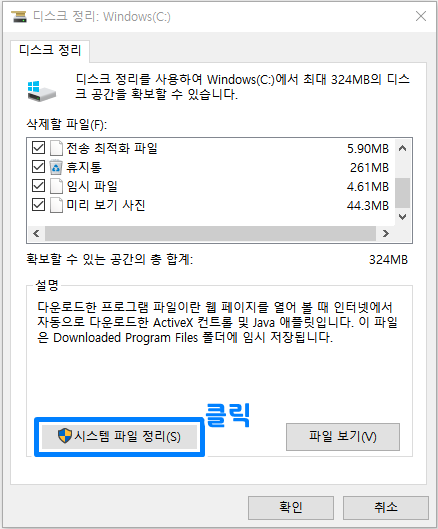
4. 시작 응용 프로그램 정리
노트북을 부팅하게 되면 굉장히 많은 프로그램들이 자동으로 실행이 됩니다. 노트북을 사용함에 있어 필수적인 응용프로그램들도 있지만 대부분 쓸모없는 프로그램들입니다. 자동으로 실행되는 프로그램 수가 많으면 메모리를 엄청나게 쓰기 때문에 컴퓨터 부팅속도가 굉장히 느려지게 됩니다.
즉, 필요 없는 시작프로그램을 사용하지 않는 것으로 바꿔주면 부팅속도가 향상됩니다.
1) 'Ctrl + Alt + Delete'를 동시에 누른 뒤, '작업 관리자'를 실행합니다. 작업 관리자 창이 뜨면 상단의 시작프로그램 탭으로 이동하여 부팅 시 자동으로 실행되지 않아도 되는 프로그램들에 '사용 안 함'으로 변경해줍니다.
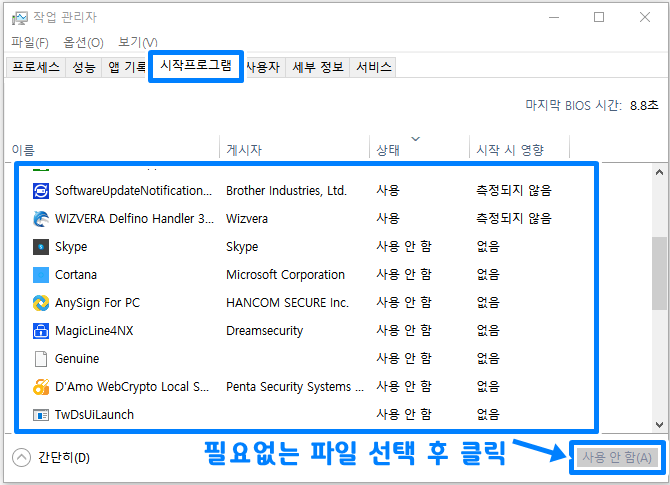
5. 윈도우 시각 효과 해제
윈도우에는 편의성을 위해 기본적으로 제공되는 시각효과들이 있습니다. 예를 들어 마우스로 인터넷 창을 옮기는 동안 창의 내용이 보인다던지 하는 옵션들이 있는데요. 이런 옵션들은 편리하지만 컴퓨터 속도에는 좋지 않습니다.
즉, 윈도우 시각 효과를 해제하면 컴퓨터 속도가 빨라질 수 있습니다. 단, 시각 효과를 해제하면 기존에 누렸던 편의성들이 없어지기에 잘 선택하시기 바랍니다.
1) '윈도우키 + R'키를 눌러 실행창을 켠 뒤, 'sysdm.cpl'을 입력 후 '확인'을 누릅니다.
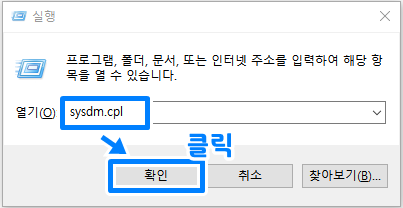
2) 시스템 속성 창이 뜨면 상단 고급 탭으로 이동하여 성능 란의 '설정'을 클릭합니다.
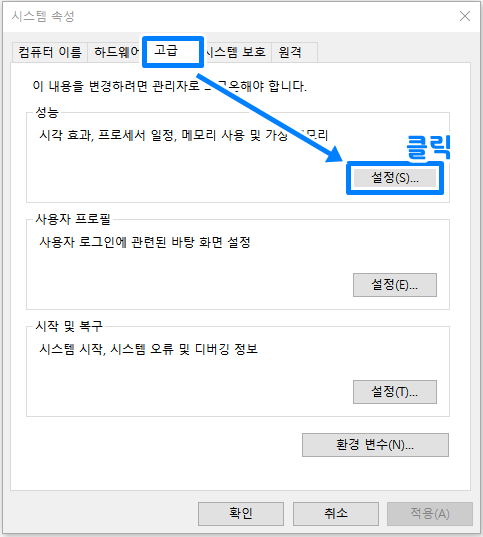
3) 성능 옵션 창이 뜨면 상단 시각 효과 탭에서 '사용자 지정'을 선택한 뒤, 체크박스를 해제하고 '적용'을 클릭합니다.
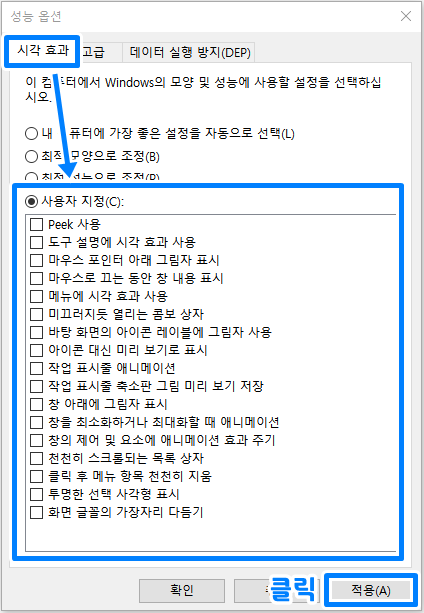
이상으로 노트북 속도 빠르게 하는 방법에 대해 알아보았습니다. 노트북이 느려졌을 때 해당 방법들을 사용하는 것이 아닌 주기적으로 실행해준다면 보다 쾌적하게 노트북을 사용하실 수 있습니다. 해당 방법을 통해 노트북 속도 스트레스에서 벗어나셨으면 좋겠습니다. 작성한 포스팅 끝까지 읽어주셔서 감사드리며, 다음에는 더욱 알찬 내용으로 찾아뵙도록 하겠습니다. 감사합니다.

'프로그램 & IT 상자' 카테고리의 다른 글
| 다음 검색등록 정리(티스토리 블로그 방문자 유입 늘리는 방법) (0) | 2022.05.27 |
|---|---|
| 티스토리 블로그 네이트(nate)에 검색등록하는 방법 간단 정리 (0) | 2022.05.25 |
| 와이파이 비밀번호 찾기, 와이파이 비밀번호 변경 1분이면 됩니다. (0) | 2022.05.05 |
| 공유폴더 만들기, 공유폴더 접속하기 따라만 하시면 쉽게 가능합니다. (0) | 2022.05.04 |
| 한글 워터마크 넣기, 한글 워터마크 지우기 쉽게 알아봅시다. (0) | 2022.03.31 |




댓글