안녕하세요. 박스캣입니다.
오늘 포스팅의 주제는 '간단하게 ip 주소 찾을 수 있는 3가지 방법'에 대해 다뤄보려고 합니다. ip는 internet protocol의 약자로 쉽게 말해 각각의 컴퓨터에 부여된 고유 번호라고 생각하시면 됩니다. 글 제목에는 윈도우 10 기준이라고 적어뒀지만, 사실 윈도우 10이 아니어도 쉽게 ip 주소를 확인할 수 있는 간단한 방법이니 알아두시면 언젠가 쓸모 있으실 거라 생각됩니다. 사진 첨부하여 쉽게 설명드릴 테니 차근차근 확인해보시기 바랍니다.

[목차]
1. 다음, 네이버 등 포털사이트 이용
2. 명령 프롬프트 이용
3. 윈도우 설정 이용 (네트워크 및 인터넷)
ip 주소 간단하게 찾는 3가지 방법에 대해 자세히 알아봅시다.
1. 다음, 네이버 등 포털사이트 이용
다음, 네이버 등 포털사이트를 이용하면 굉장히 쉽게 내 ip 주소를 확인할 수 있습니다. 하지만, 서브넷, 게이트웨이, IPv4 · IPv6 주소 등 정확하고 세부적인 내용까지는 확인이 불가능합니다.
※방법 : 다음, 네이버 등 포털사이트 이동하여 'ip주소 조회'라고 검색창에 치시고 엔터 누르시면 바로 확인이 가능합니다.

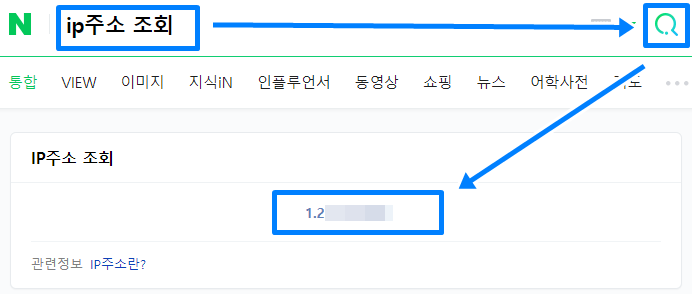
2. 명령 프롬프트 이용
두 번째 방법은 명령 프롬프트를 이용하여 ip 주소를 찾는 방법입니다. 1번 포털사이트를 이용하는 방법보다 훨씬 자세한 사항들을 확인하고자 할 때 사용하시면 됩니다. DNS 접미사, IPv4 및 IPv6 주소, 서브넷 마스크 등을 확인할 수 있습니다.
1) 'window키 + R'을 눌러 실행창을 켜주신 뒤에, 'cmd'라고 기입 후 '확인'을 클릭해줍니다.
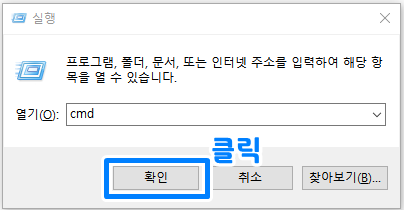
2) 명령 프롬프트 창이 뜨면 'ipconfig'라고 친 뒤, '엔터' 클릭해줍니다.

3) 내가 지금 사용하고 있는 컴퓨터의 ip주소를 바로 확인하실 수 있습니다.
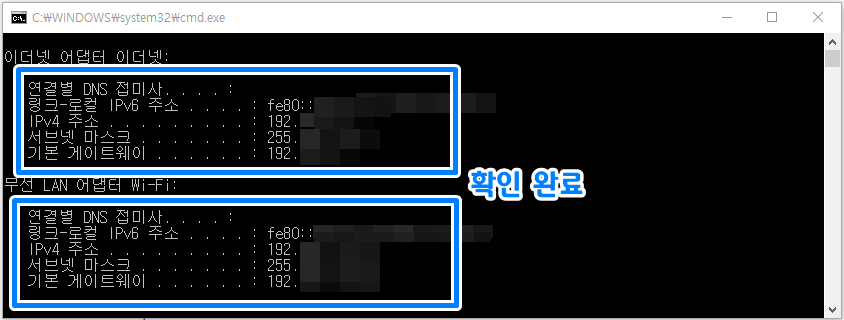
3. 윈도우 설정 이용 (네트워크 및 인터넷)
마지막 방법은 윈도우 설정에서 확인하는 방법입니다. 가장 자세하게 알아볼 수 있는 방법으로 세부적인 사항이 궁금하실 때 사용하시면 좋습니다.
1) 작업표시줄에서 '설정 버튼(톱니바퀴 모양)'을 눌러 설정창을 켠 뒤, '네트워크 및 인터넷'을 클릭해줍니다.
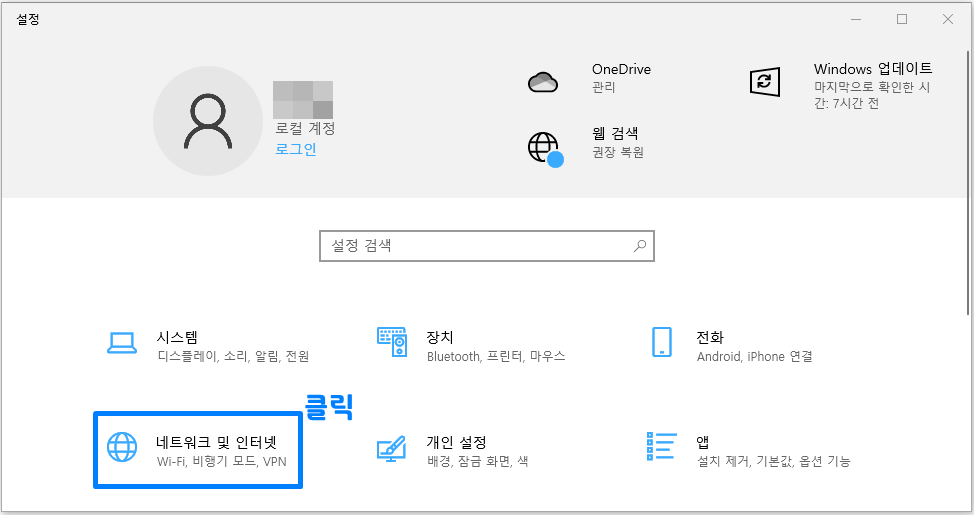
2) 좌측 탭 '상태' 칸에서 내가 확인하고 싶은 인터넷 혹은 WiFi의 '속성' 버튼을 클릭해줍니다.
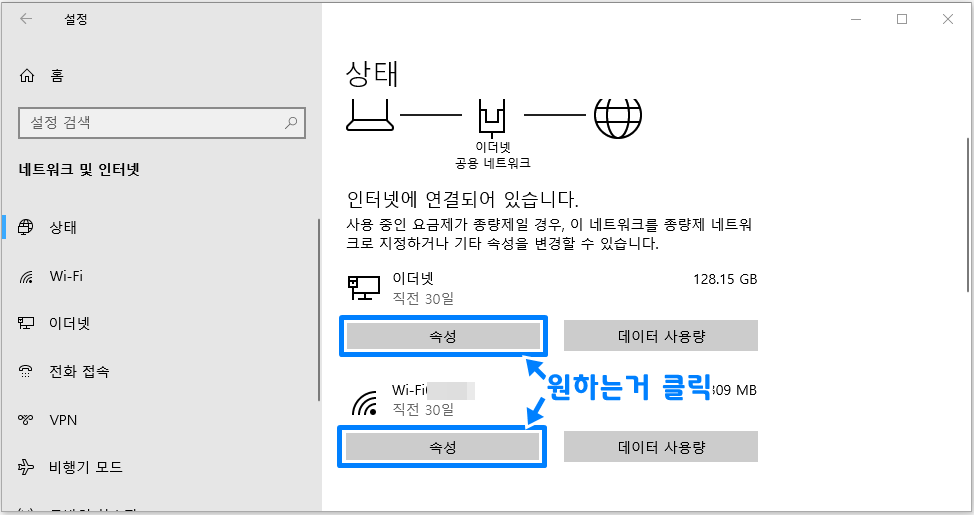
3) 속성 창이 뜨면 아래로 스크롤해줍니다. 창 하단에 ip주소를 포함한 다양한 정보를 확인하실 수 있습니다.

이상으로 간단하게 ip 주소 찾는 방법에 대해 알아보았습니다. 알고 보니 굉장히 쉬운데 막상 처음에는 어떻게 찾아야 하는지 고민했던 기억이 나네요. 작성한 포스팅 끝까지 읽어주셔서 감사드리며, 다음에는 더욱 알찬 내용으로 찾아뵙도록 하겠습니다.

'프로그램 & IT 상자' 카테고리의 다른 글
| 캐드(CAD) 파일 버전 확인하는 간단한 방법 (프로그램 설치 없이 가능) (0) | 2022.06.21 |
|---|---|
| 티스토리 블로그 삭제하는 방법, 티스토리 폐쇄하는 법 간단하게 정리! (1) | 2022.06.15 |
| 티스토리 블로그 빙(bing) 포털 사이트 검색등록 (방문자 수 늘리기) (0) | 2022.05.31 |
| 다음 검색등록 정리(티스토리 블로그 방문자 유입 늘리는 방법) (0) | 2022.05.27 |
| 티스토리 블로그 네이트(nate)에 검색등록하는 방법 간단 정리 (0) | 2022.05.25 |




댓글