안녕하세요. 박스캣입니다.
오늘 포스팅의 주제는 '윈도우10 로그인 암호'입니다. PC나 노트북을 직장 혹은 공용으로 사용하는 경우 개인의 프라이버시 문제 때문에 많은 분들께서 비밀번호를 설정하여 사용하시곤 합니다. 이상한(?) 자료가 없더라도 자신의 컴퓨터를 다른 사람이 본다고 생각하면 꺼림칙하기 때문인데요. 하지만, 가정이나 개인적으로 사용하는 PC나 노트북에는 로그인 기능이 필요 없을 수 있습니다. 오히려 빠른 부팅을 위해 로그인 암호를 없애는 분들도 현실적으로 굉장히 많습니다.
오늘은 윈도우10 로그인 암호 없애는 방법과 변경하는 방법에 대해 쉽게 알아보도록 하겠습니다.

윈도우10 로그인 암호 없애고 변경하는 방법에 대해 쉽게 알아봅시다.
▶ 윈도우10 로그인 암호 없애기, 변경하기
윈도우10에서 로그인 암호 없애는 방법과 변경하는 방법은 동일합니다. 비밀번호 변경 창에서 칸을 비워두면 로그인 시 비밀번호 입력창이 없어지게 됩니다. 당연히 비밀번호를 변경했다면 다음부터 로그인 시 변경된 비밀번호를 입력해주시면 됩니다. 따라 하시기 쉽게 사진으로 자세히 설명드리겠습니다.
1) 아래 사진과 같이 '시작 메뉴 버튼 → 설정 버튼'순으로 클릭하거나 '윈도우키 + I'를 눌러 설정 창을 켜줍니다.
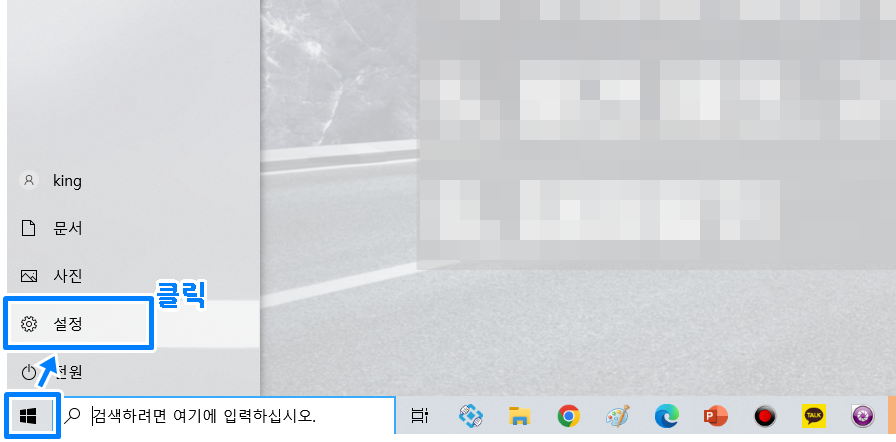
2) '계정'을 클릭해줍니다.

3) 좌측 '로그인 옵션' 탭을 클릭한 뒤, '비밀번호'를 클릭해줍니다.
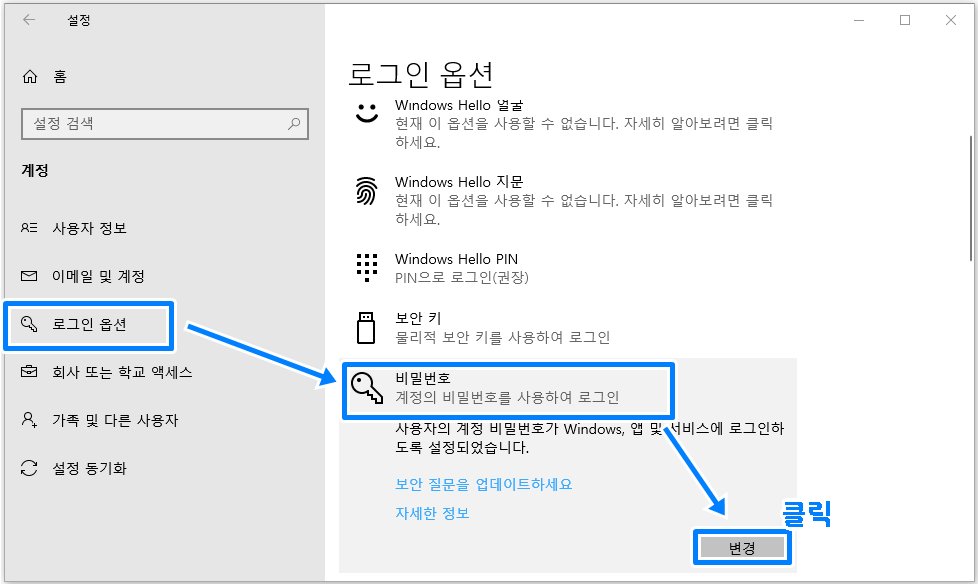
4) 암호 변경 창이 뜨면 현재 설정되어 있는 암호를 기입한 뒤, '다음'을 클릭해줍니다.
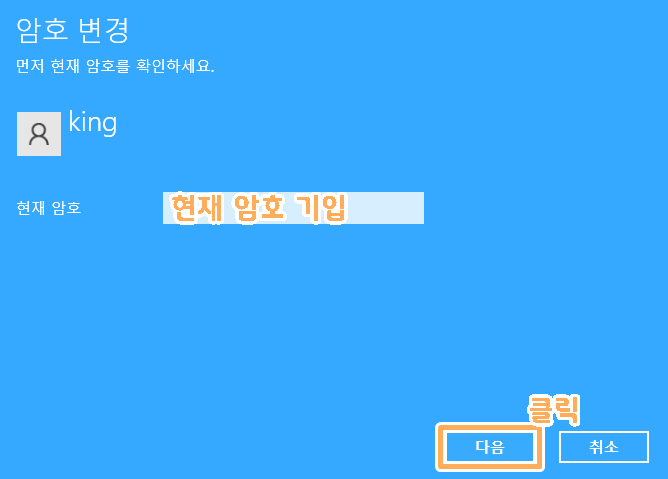
5) 이 부분에서 암호를 없앨 수도 있고, 암호를 변경할 수도 있는데요.
①암호를 없애려면 빈칸을 공백으로 비워둔 뒤, '다음'을 클릭하시면 됩니다.
②암호를 변경하시려면 빈칸에 새 암호를 기입한 뒤, '다음'을 클릭하시면 됩니다.
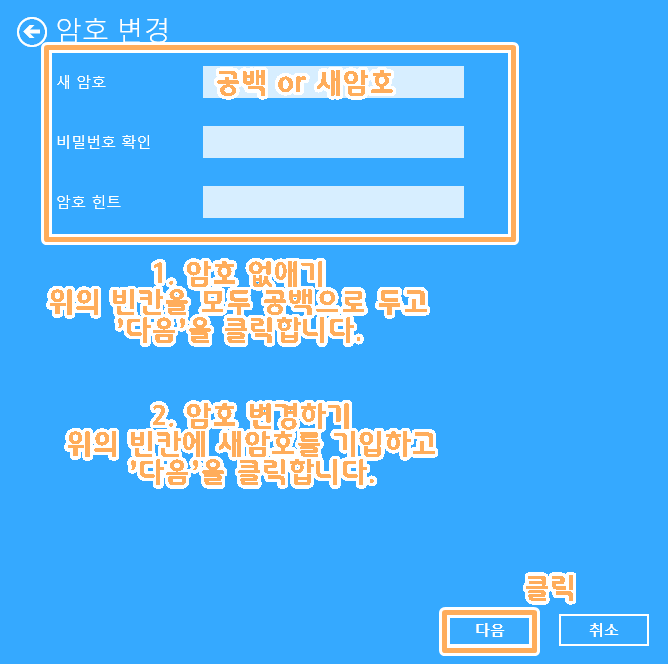
6) '마침'버튼을 클릭해주시면 암호 설정이 완료됩니다.
로그인 암호 변경을 원하시는 분께서는 여기까지만 하시면 되고, 로그인 암호를 없애기 원하시는 분께서는 7), 8)을 따라서 로그인 설정까지 변경해주시면 마무리됩니다.
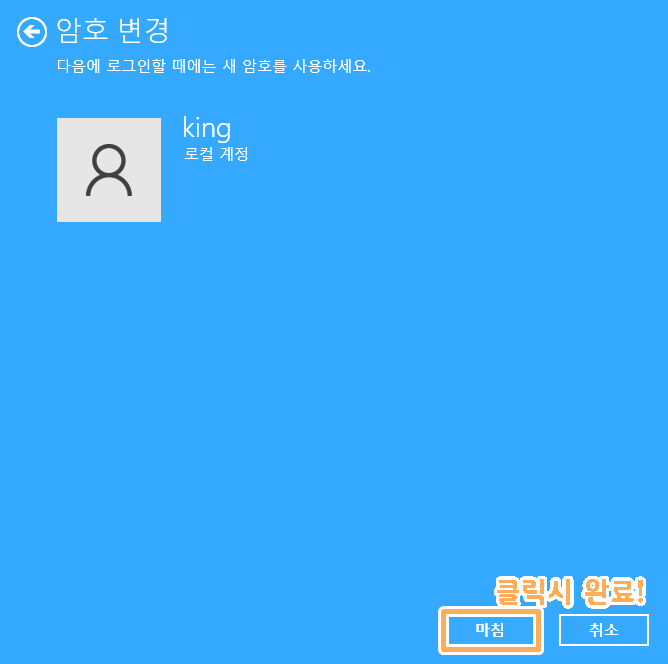
7) '윈도우키 + R'을 눌러 실행창을 켜준 뒤, 'netplwiz'라고 입력 후 '확인'을 클릭해줍니다.
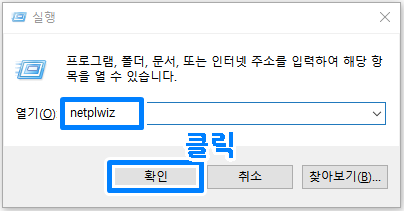
8) '사용자 이름과 암호를 입력해야 이 컴퓨터를 사용할 수 있음(E)' 앞에 있는 체크 표시를 해제한 뒤, '확인'을 눌러주시면 로그인 암호 없애기가 완료됩니다.
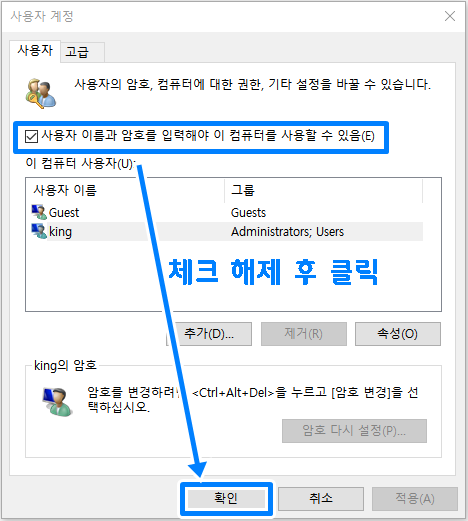
이상으로 윈도우10 로그인 암호 없애는 방법과 변경하는 방법에 대해 알아보았습니다. 사진 보면서 천천히 따라 하시면 크게 어렵지 않으셨을 거예요. 작성한 포스팅 끝까지 읽어주셔서 감사드리며, 다음에는 더욱 알찬 내용으로 찾아뵙도록 하겠습니다.

'프로그램 & IT 상자' 카테고리의 다른 글
| 하드디스크 파티션 합치기, 분할, 나누기 알기 쉽게 정리 (포맷X, 윈도우10) (0) | 2022.08.03 |
|---|---|
| C드라이브 용량 늘리기 쉽고 확실한 방법 (프로그램 설치X, 하드디스크 용량 늘리기) (0) | 2022.07.29 |
| 유튜브 동영상 mp3로 변환하는 방법 간단하고 쉽게 정리해드립니다! (0) | 2022.06.23 |
| 캐드(CAD) 파일 버전 확인하는 간단한 방법 (프로그램 설치 없이 가능) (0) | 2022.06.21 |
| 티스토리 블로그 삭제하는 방법, 티스토리 폐쇄하는 법 간단하게 정리! (1) | 2022.06.15 |




댓글