안녕하세요. 박스캣입니다.
많은 직장인 분들이 하루의 대부분을 컴퓨터를 사용하며 시간을 보내실 텐데요. 저 또한 컴퓨터가 필수인 직종이라 출근 때부터 퇴근 때까지 컴퓨터를 붙잡고 있습니다. 가끔 고화질의 모니터로 바꾸었다든지, 키를 잘못 누른다든지 하여 바탕화면의 아이콘 크기가 달라진 경험이 있으실 거예요. 이런 경우 화면이 아이콘으로 꽉 차게 되거나 너무 작아져 찾기 불편할 수 있는데요. 굉장히 쉽게 원상태로 돌려놓을 수 있습니다. 또한, 저는 기분 전환을 할 때 컴퓨터 배경이나 아이콘 배치를 변경하는 경우가 많은데요. 바탕화면 아이콘 크기 조절하는 방법을 알고 계시면 저와 같이 기분 전환 시 도움이 되실 거라 생각이 됩니다.
오늘은 바탕화면 아이콘 크기 조절하는 3가지 방법에 대해 알아보도록 하겠습니다. 윈도우10뿐만 아니라 윈도우7, 윈도우11, 윈도우xp 등에서도 동일하게 사용 가능한 방법입니다.
[목차]
1. Ctrl + 마우스 휠 사용하기
2. 마우스 우클릭 사용하기
3. 단축키 사용하기 (Ctrl키 + Shift키 + 숫자 1~4키)
바탕화면 아이콘 크기 조절하는 방법에 대해 알아봅시다.
바탕화면 아이콘의 크기 조절을 통해 한 화면에 원하는 만큼의 아이콘 배치가 가능하며, 아래 사진의 아이콘 사이즈를 포함한 자신의 원하는 아이콘 크기로 조절 가능합니다.
* 바탕화면 아이콘 가장 큰 크기

*바탕화면 아이콘 기본 크기
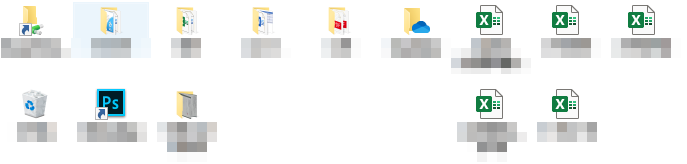
1. Ctrl키 + 마우스 휠 사용하기
첫 번째 방법으로 키보드의 Ctrl 키를 누른 상태에서 마우스 휠을 움직이면 바탕화면 아이콘 크기 조절이 가능합니다. 위로 올리면 아이콘 크기가 커지며, 아래로 내리면 아이콘의 크기가 작아집니다. 직관적으로 아이콘 사이즈 변화를 보면서 가장 세부적으로 크기 조절이 가능한 방법입니다.
2. 마우스 우클릭 사용하기
두 번째 방법은 바탕화면에서 마우스 우클릭을 사용하여 바탕화면 아이콘 크기 조절하는 방법입니다. 1번 방법보다 세부적인 크기 조절은 불가능하다는 단점이 있습니다. '큰 아이콘 · 보통 아이콘 · 작은 아이콘'의 3가지 사이즈로만 변경이 가능합니다.
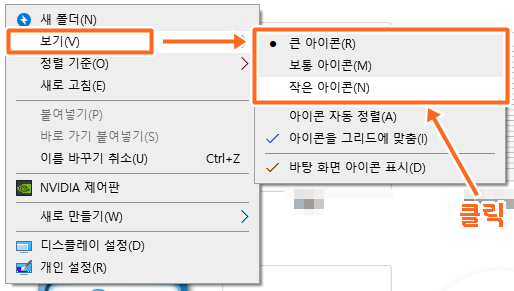
3. 단축키 사용하기 (Ctrl키 + Shift키 + 숫자 1~4키)
마지막 세 번째 방법은 키보드 단축키를 사용하여 바탕화면 아이콘 크기 조절하는 방법입니다. Ctrl키와 Shift키를 누른 상태에서 1부터 4까지의 숫자키 중 하나를 눌러주시면 됩니다. 숫자가 작아질수록 아이콘 크기가 커지게 됩니다. 마찬가지로 1번 방법과 같이 세부적인 설정은 불가능하며, 4가지 사이즈로만 변경이 가능합니다.
이상으로 바탕화면 아이콘 크기 조절하는 방법에 대해 알아보았습니다. 3가지 방법 모두 간단하게 바탕화면 아이콘 크기 조절이 가능하니 원하시는 방법을 선택하여 진행하시면 될 것 같습니다. 작성한 포스팅 끝까지 읽어주셔서 감사드리며, 다음에는 더욱 알찬 포스팅으로 찾아뵙도록 하겠습니다.

'프로그램 & IT 상자' 카테고리의 다른 글
| 한글 워드 변환하는 방법 10초면 충분합니다 (0) | 2022.02.14 |
|---|---|
| 구글 크롬 닫은 탭 복구 방법 총 정리 (인터넷 닫은 탭 복구) (0) | 2022.02.04 |
| 인터넷 속도측정 방법 3가지 확실하게 알아봅시다 (0) | 2022.02.03 |
| 에버노트 탈퇴하는 방법 알아봅시다 (에버노트 비활성화) (0) | 2022.02.03 |
| 인터넷 링크 클릭시 크롬으로 연결하는 방법 (1분 가능) (카카오톡) (0) | 2022.02.02 |




댓글