안녕하세요. 박스캣입니다.
구글 크름 브라우저를 실행할 때 원하는 페이지를 여러 개 띄워놓을 수 있는 방법이 있습니다. 저 같은 경우는 특정 업무를 진행할 때 도움이 되는 웹사이트들을 고정해 놓는 편입니다. 이렇게 하면 다음 날 출근해서 구글 크롬 브라우저를 실행하자마자 지정했던 웹페이지들이 나와 업무 하는데 굉장히 편리합니다. 변경이나 삭제하는 방법도 굉장히 쉽고 간단하기 때문에 알아두시면 좋을 것 같습니다.
오늘은 '구글 크롬 시작페이지 설정, 변경, 고정하는 방법'에 대해 알아보도록 하겠습니다.
구글 크롬 시작페이지 설정, 변경, 고정하는 방법에 대해 알아봅시다.
구글 크롬 웹브라우저는 처음 실행할 때 원하는 웹사이트들의 실행이 가능합니다. 기본 홈페이지 외에 다른 사이트들을 띄울 수 있는데요. 하나의 사이트뿐만 아니라 여러 사이트도 가능하며, 원하는 대로 순서 변경도 가능합니다. 아래 사진 첨부하여 설명드릴 테니 자세히 알아보도록 하겠습니다.
1. 구글 크롬을 실행시켜 주시고, '우측 상단 점 3개 아이콘 → 설정' 순으로 클릭합니다.
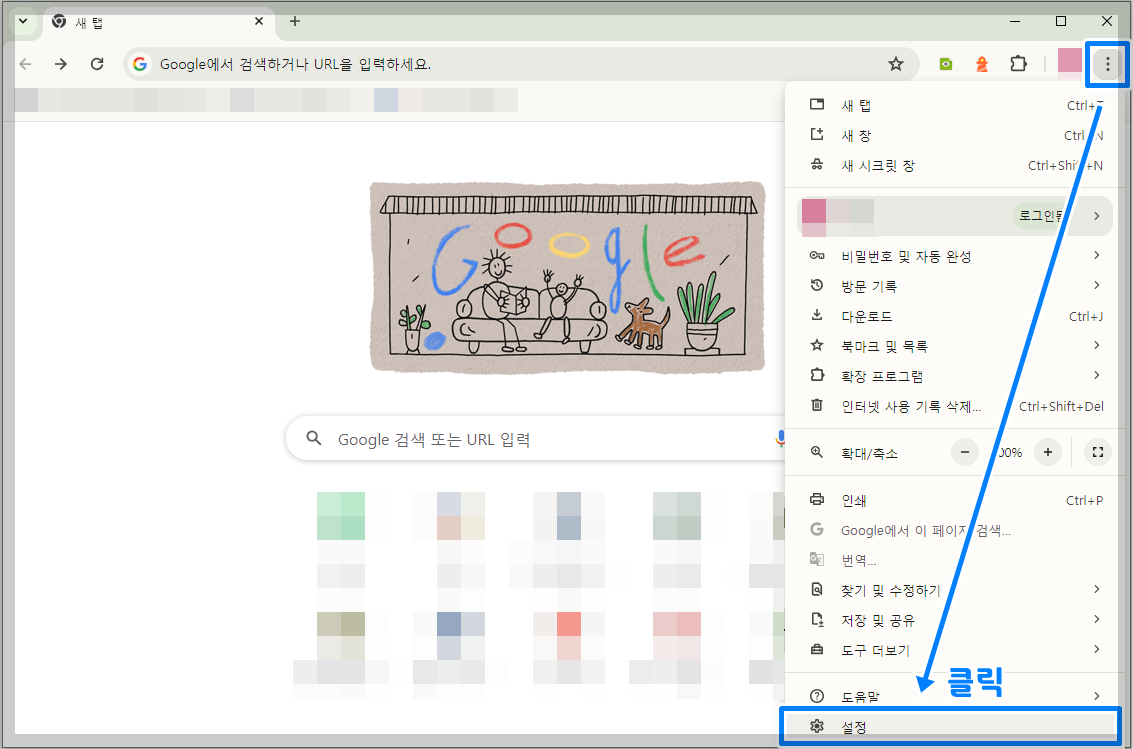
2) 설정 창으로 이동하면 '좌측탭 시작 그룹'을 선택합니다. 기본 설정은 '새 탭 페이지 열기'로 설정이 되어있을 겁니다.
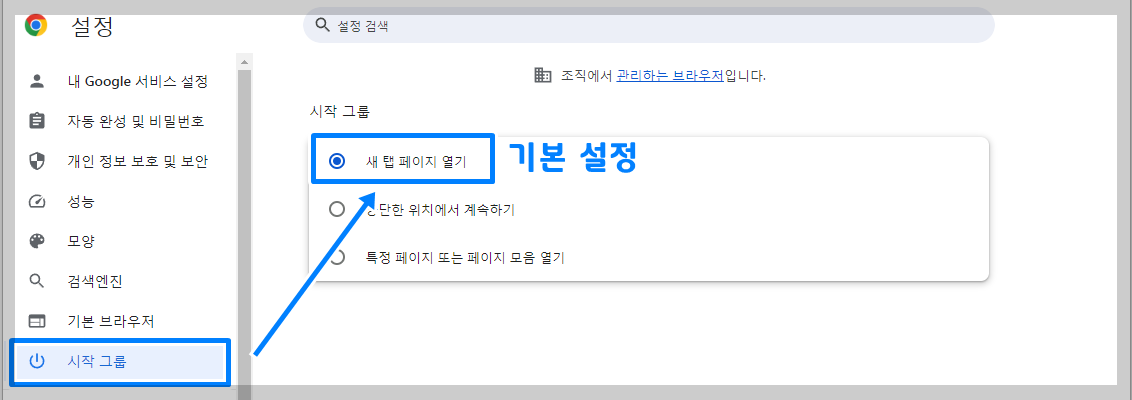
3) '특정 페이지 또는 페이지 모음 열기'에서 '새 페이지 추가'를 클릭해 주세요. 저는 기존에 추가한 웹페이지들이 있어서 아래 사진과 같이 보이지만, 원래는 다른 웹페이지들은 없는 상태입니다.

4) 새 페이지 추가 창에 원하는 사이트 URL을 기입하여 '추가'를 클릭합니다.

5) 아래 사진과 같이 여러 페이지도 추가할 수 있습니다. 웹페이지의 삭제를 원하시면 페이지 우측 점 3개 아이콘을 눌러 '삭제'를 클릭합니다. 평소와 같이 홈화면의 실행만 원한다면, '새 텝 페이지 열기'로 다시 바꿔주시면 됩니다.
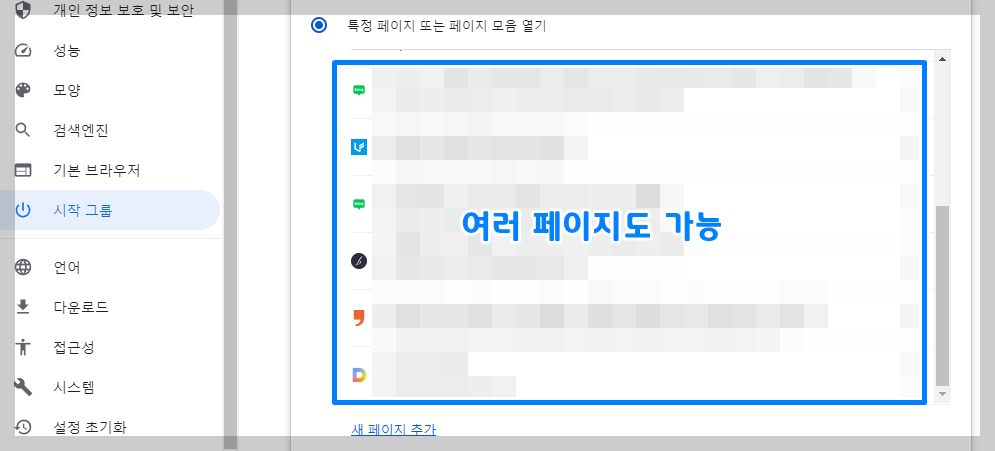
6) 열려있는 모든 구글 크롬 웹페이지를 닫아주신 뒤, 다시 실행하면 아래와 같이 시작 그룹에 추가한 페이지들이 실행되는 것을 확인하실 수 있습니다.

이상으로 '구글 크롬 시작페이지 설정, 변경, 고정하는 방법'에 대해 알아보았습니다. 진행하시다가 모르시거나 잘 안 되는 부분이 있으시다면 댓글 남겨주세요. 최대한 자세히 설명드리도록 하겠습니다. 작성한 포스팅 끝까지 읽어주셔서 감사드리며, 다음에는 더욱 알찬 내용으로 찾아뵙도록 하겠습니다.

'프로그램 & IT 상자' 카테고리의 다른 글
| 카카오톡 받은 선물함 내역 삭제하는 방법 (카톡 받은 선물 삭제) (0) | 2024.05.20 |
|---|---|
| 이미지, 스캔 PDF, PDF 이미지 텍스트 추출 방법 (무료) (1) | 2024.05.14 |
| 쓰지않는 웹사이트 탈퇴하는 방법 (일괄, 개인정보포털) (1) | 2024.04.24 |
| 구글 플레이스토어 검색기록 삭제, 설치기록 삭제 (흔적 지우기) (1) | 2024.04.22 |
| 토렌트 다운로드 로그 기록 삭제 방법 및 저장 막는 법 (흔적 지우기) (1) | 2024.04.18 |




댓글