안녕하세요. 박스캣입니다.
지난 포스팅에서 윈도우에서 다운로드 폴더 변경하는 방법에 대해 알아보았습니다. 해당 방법으로 다운로드 폴더를 변경해 주셔도 되지만, 이렇게 하게 되면 다운로드하는 모든 파일들이 변경할 폴더에 저장됩니다. 하지만, 특정 브라우저에서 다운로드한 파일만 특정 폴더에 저장되게 하는 방법도 존재하는데요.
오늘은 'Google chrome에서 다운로드 폴더 변경하는 방법'에 대해 알아보겠습니다.
구글 크롬에서 다운로드 폴더 변경하는 방법에 대해 알아보도록 하겠습니다.
구글 크롬의 경우 기본적으로 '자동 저장'이 설정되어 있습니다. 자동 저장이 편리하긴 하지만 다운로드 폴더에 파일이 쌓이게 되면 쓸모 있는 파일과 쓸모없는 파일 구분하는 것에 시간이 굉장히 많이 소요될 수 있습니다. 또한, 다운로드한 파일이 어느 위치에 있는지 모르시는 경우도 있더라고요. 차근차근 다운로드 폴더 변경하는 방법에 대해 알아보겠습니다.
※사진 첨부하여 자세히 설명드렸으니 따라만 하시면 됩니다.
1. 구글 크롬을 실행한 뒤, '우측 상단의 아이콘 → 설정' 순으로 클릭해 주세요
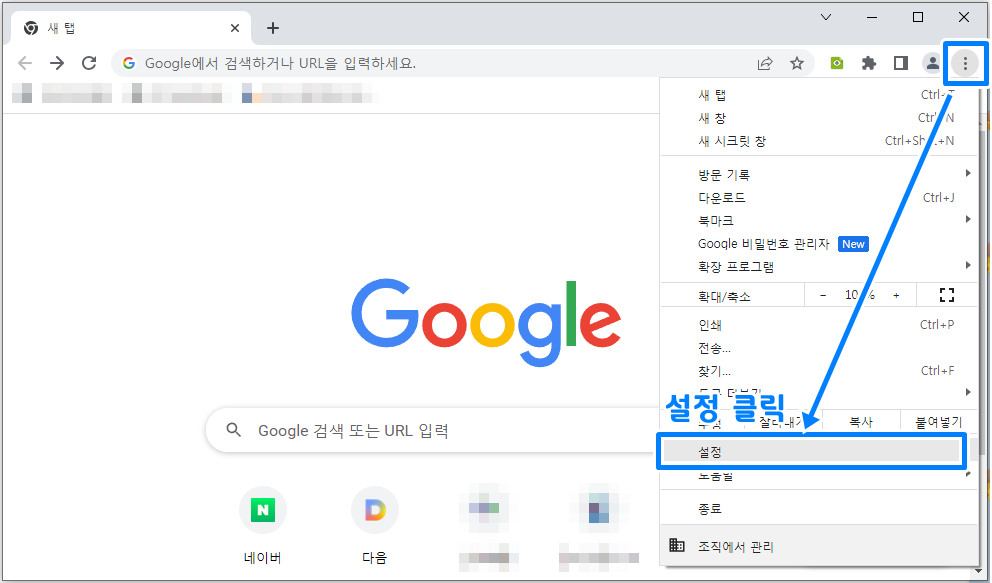
2. 설정 창이 뜨면 좌측 탭에서 '다운로드'를 선택하고, 위치 항목에서 '변경'을 클릭합니다.
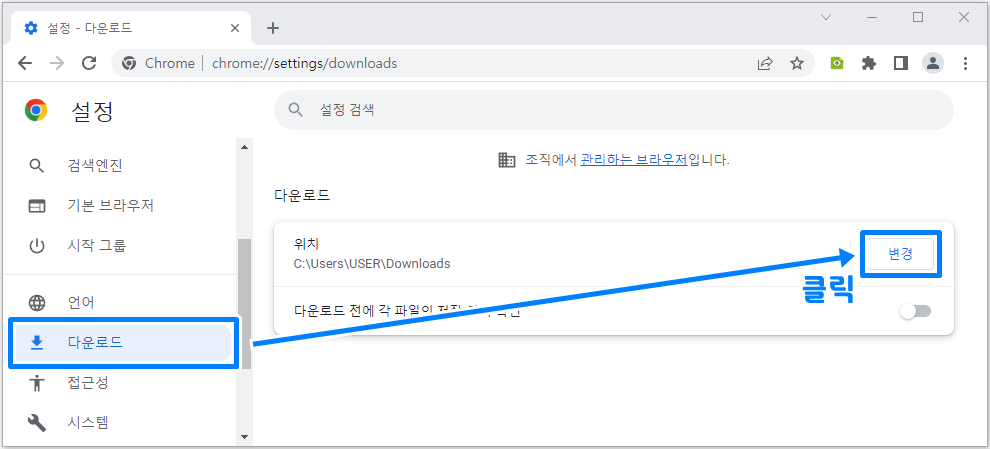
3. 다운로드할 변경될 폴더를 선택하고 '폴더 선택'을 눌러주세요
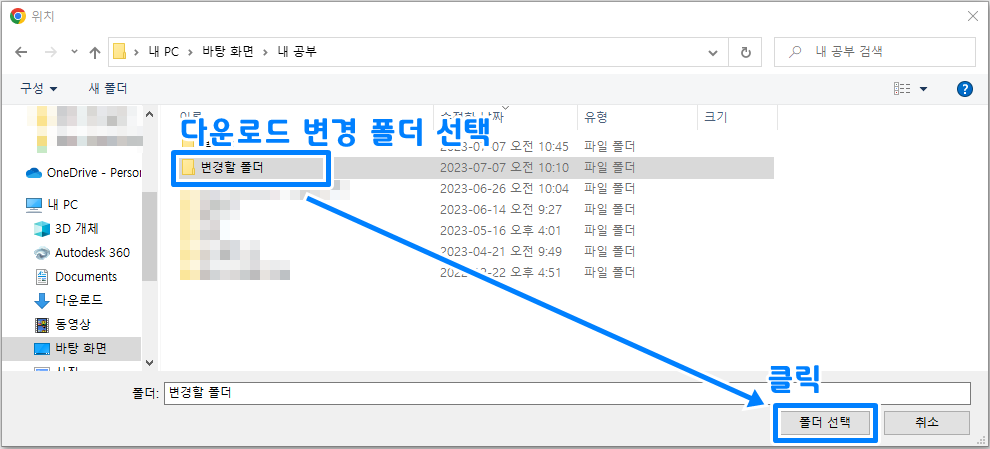
4. '다운로드 전에 각 파일의 저장 위치 확인' 항목을 '활성화'해주시면 폴더 지정이 되어 다운로드할 때 더 편리하게 이용이 가능합니다.
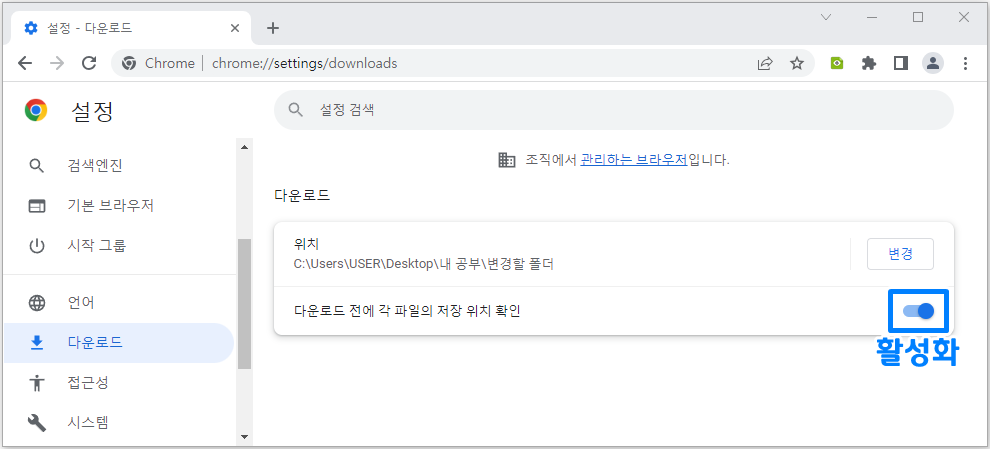
5. 구글에서 파일을 다운로드할 때, 아래와 같이 폴더 선택이 가능해집니다. 만약 아래와 같이 폴더 선택하는 것이 번거롭게 느껴지신다면 위의 '다운로드 전에 각 파일의 저장 위치 확인'을 비활성화해주세요.
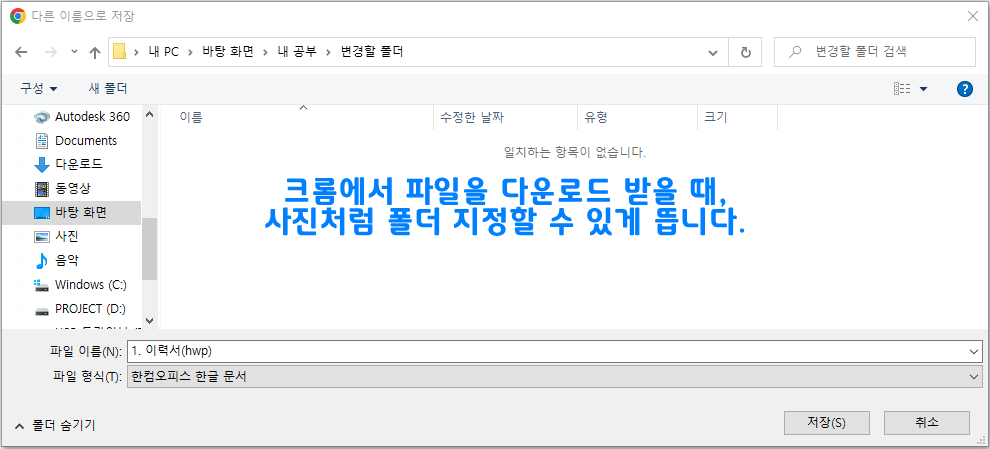
※구글 크롬을 제외한 edge, 인터넷 익스플로러 등은 다운로드 폴더 변경이 되지 않습니다. 해당 브라우저에서도 폴더 변경을 원하신다면 따로 진행하셔야 합니다.
이상으로 '구글 크롬 다운로드 폴더 변경하는 방법'에 대해 알아보았습니다. 효율적인 컴퓨터 관리를 위해서는 위의 방법을 사용해서 다운로드할 폴더를 따로 지정하고 꾸준히 관리하는 것이 좋을 것 같습니다. 작성한 포스팅 끝까지 읽어주셔서 감사드리며, 다음에는 더욱 알찬 내용으로 찾아뵙도록 하겠습니다.

'프로그램 & IT 상자' 카테고리의 다른 글
| 윈도우11에서 윈도우10 롤백 기간 연장하는 방법 (10일 → 60일까지) (0) | 2023.07.21 |
|---|---|
| 윈도우 다운그레이드 방법 (윈도우 11 윈도우 10 다운그레이드) (0) | 2023.07.18 |
| 다운로드 경로 변경 / 윈도우 다운로드 폴더 변경 하는 방법 (0) | 2023.07.10 |
| 구글 플레이 스토어 자녀보호기능 설정 방법 (해제까지) (0) | 2023.07.03 |
| 구글 플레이 스토어 국가변경 방법 알아봅시다(최신방법) (0) | 2023.06.27 |




댓글