안녕하세요. 박스캣입니다.
가장 많이 사용하는 오피스 프로그램 중 하나인 파워포인트! 내용도 중요하지만 글꼴이나 디자인이 차지하는 비율도 무시할 수 없는데요. 디자인은 PPT를 저장하면 당연히 같이 저장이 되지만 글꼴 같은 경우에는 일반적으로 같이 저장이 되지 않습니다. 발표할 때 쓰는 PC나 노트북이 다르거나 여러 사람이 발표자료를 수정해야 경우 문제가 생길 수 있습니다.
오늘은 파워포인트 글꼴 포함 저장하는 방법과 글꼴 포함 저장 시 생기는 오류를 해결하는 방법까지 알아보도록 하겠습니다.
[목차]
1. 파워포인트 글꼴 포함 저장 방법
2. 파워포인트 글꼴 저장 일반 오류 해결 방법
파워포인트 글꼴 포함 저장 방법 및 글꼴 저장 시 발생하는 오류 해결 방법에 대해 알아봅시다.
1. 파워포인트 글꼴 포함 저장 방법
1) 상단의 '파일'탭을 클릭합니다.
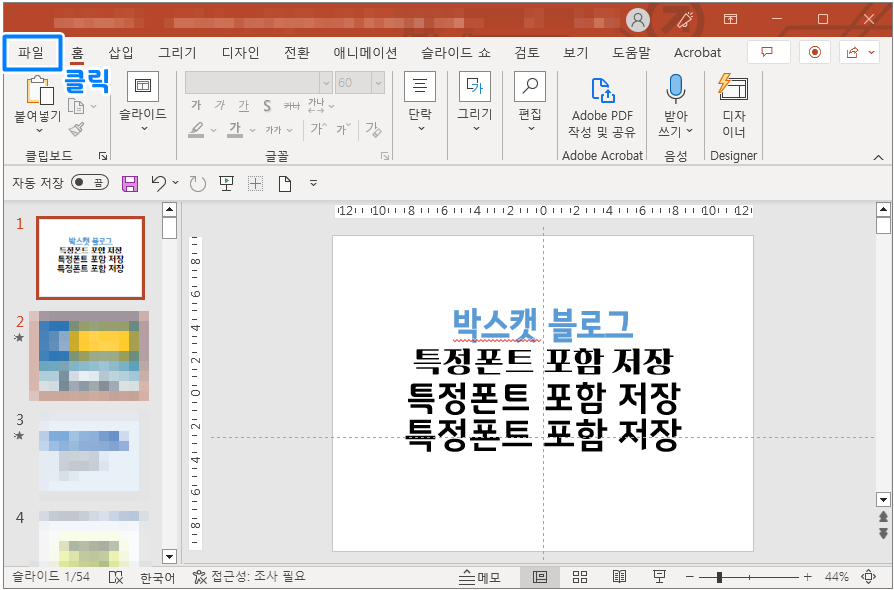
2) 하단의 '옵션'을 클릭합니다.
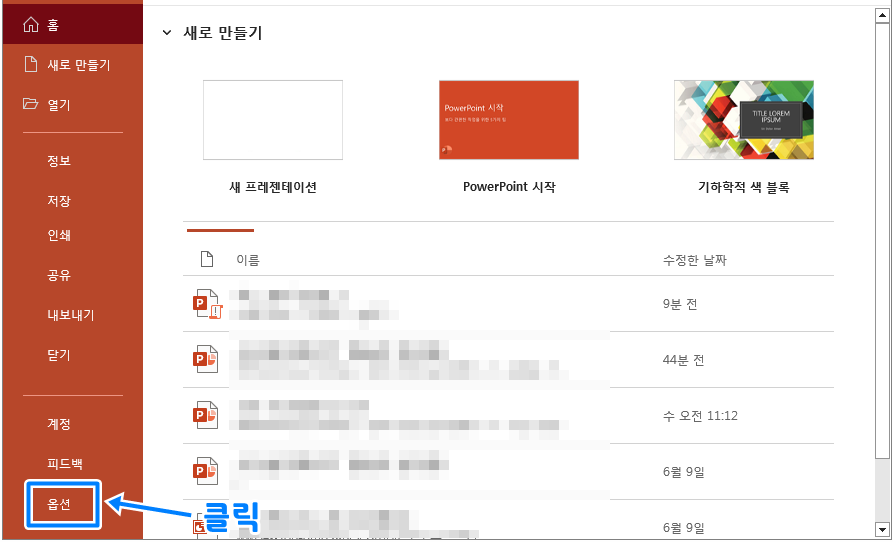
3) 좌측 '저장'탭을 클릭하고 스크롤을 하단으로 내려줍니다. '파일의 글꼴 포함' 저장에 체크한 뒤, ①프레젠테이션에 사용되는 문자만 포함 혹은 ②모든 문자 포함 중 하나를 선택하고 '확인'을 눌러주세요.
①을 선택하면 쉽게 말해 '읽기 모드'만 가능한 것입니다.
②를 선택하면 '편집'까지 가능한 것입니다.
더 이상 수정할 사항이 없고 다른 PC로 옮겨서 발표만 한다면 ①로 선택하셔도 무방합니다.
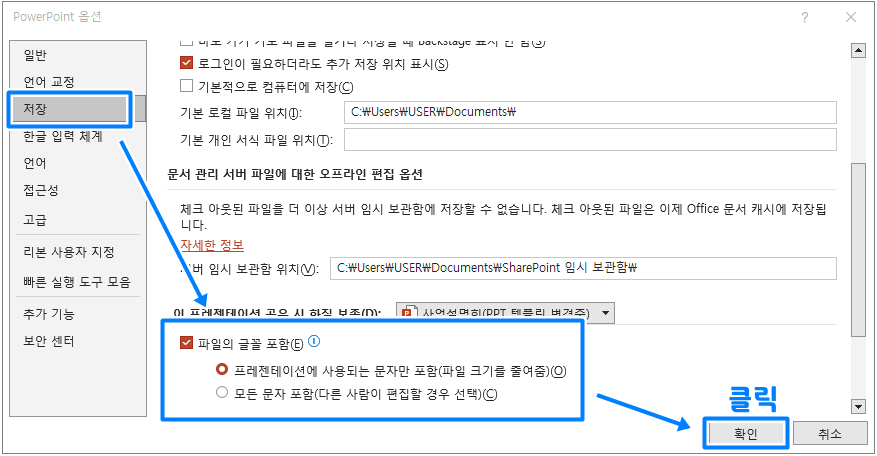
2. 파워포인트 글꼴 저장 일반 오류 해결 방법
1번에서 파워포인트 글꼴 저장 방법에 대해 알아보았는데요. 가끔씩 글꼴 포함 저장을 하게 되면 아래와 같이 '프레젠테이션에 저장할 수 없는 글꼴이 있습니다.'라고 오류가 뜨는 경우가 있습니다. 오류 생기는 이유는 다양한데 그중 자주 생기는 '일반 오류'에 대해 이번 포스팅에서 다뤄보겠습니다.
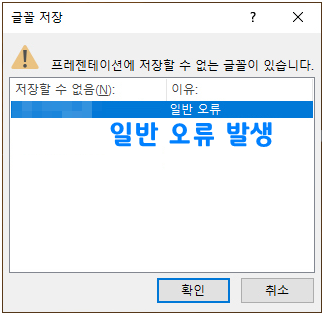
이런 오류가 발생하는 이유는 트루타입 폰트가 아닌 오픈타입 폰트를 사용한 경우가 대다수입니다. 트루타입 폰트는 일반적인 문서에서 자주 사용하는 폰트이며 오픈타입 폰트는 디자인 등에 사용하는 폰트입니다. 즉, 오픈타입 폰트를 트루타입 폰트들로 바꿔주면 해당 오류는 사라지게 됩니다.
1) 위와 같이 일반오류가 생기면 '상단 '홈'탭 → 바꾸기 → 글꼴 바꾸기'순으로 클릭합니다.
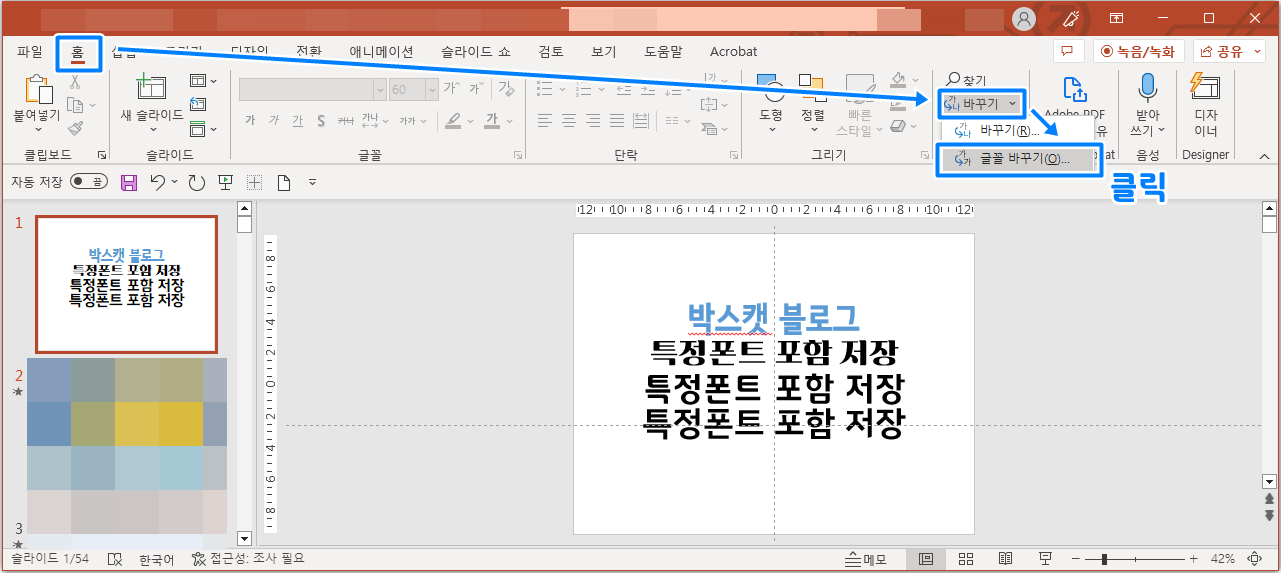
2) 위의 오류가 생긴 글꼴을 '현재 글꼴'에 선택하고 '새 글꼴'에는 변경할 글꼴을 선택한 뒤 '바꾸기'를 클릭합니다.
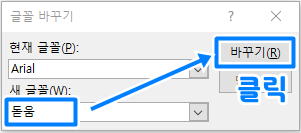
3) 추가로 글꼴 포함 저장 시 '모든 문자 포함'하여 저장을 선택하면 일반 오류가 생기지 않게 됩니다. 단, 모든 문자를 포함하면 파일의 용량이 커지기 때문에 주의해 주시기 바랍니다.
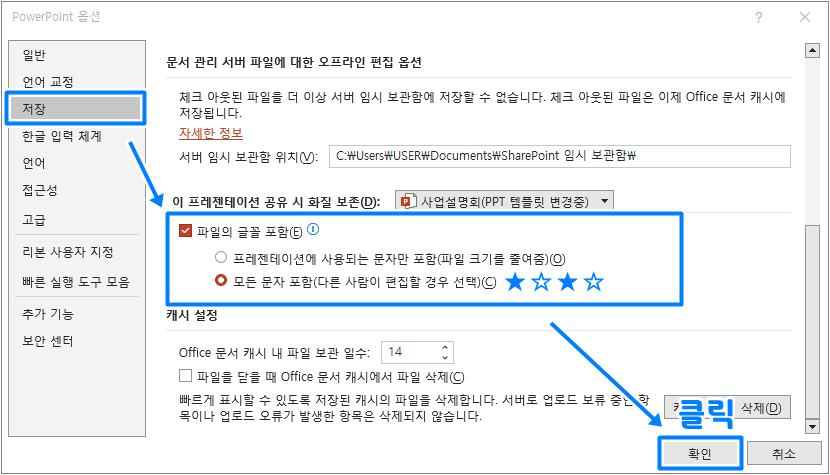
이상으로 '파워포인트 글꼴 저장하는 방법 및 글꼴 저장 일반 오류 해결 방법'에 대해 알아보았습니다. 이외에도 '트루타입이 아닙니다'라는 오류가 생길 수도 있는데요. 추가로 포스팅 정리해서 안내해 드리겠습니다. 작성한 포스팅 끝까지 읽어주셔서 감사드리며, 다음에는 더욱 알찬 내용으로 찾아뵙도록 하겠습니다.

'프로그램 & IT 상자' 카테고리의 다른 글
| 구글 플레이 스토어 국가변경 방법 알아봅시다(최신방법) (0) | 2023.06.27 |
|---|---|
| 카톡 단톡방 조용히 나가기 하는법 (카카오톡 단체방 조용히 나가기) (0) | 2023.06.22 |
| 원드라이브 용량 늘리기 (원드라이브 컴퓨터 용량 확보 방법) (0) | 2023.06.14 |
| 구글 플레이 스토어 자동 정기결제 해지 방법 (PC, 모바일) (0) | 2023.06.05 |
| anysign4pc 삭제 및 무한 설치 해결하기 (국세청, 은행, 법원 등) (0) | 2023.06.01 |




댓글