안녕하세요. 박스캣입니다.
직장, 학교 등 일상생활에서 생각보다 프린트를 해야 하는 경우가 굉장히 많습니다. 특히, 평소에 잘 되던 프린터가 원인을 알 수 없는 오류로 인쇄가 불가능한 상황이 생기기도 하는데요. 인쇄 대기열에서 인쇄 작업 중인 목록을 취소해도, 삭제해도 정상적으로 인쇄가 되지 않아 스트레스받으신 경험 많으실 겁니다. 이런 경우 단순히 인쇄 대기열에서 행동을 취해도 별다른 효과를 보기 어렵기도 하고요.
오늘은 프린터 인쇄 오류 발생 시 오류를 해결하고 정상적으로 프린트하는 방법 4가지에 대해 알아보겠습니다.

[목차]
1. 프린터 전원 확인
2. 프린터 드라이버 설치 / 재설치
3. 인쇄 대기열에서 인쇄 목록 설정
4. 서비스 및 응용 프로그램 재설정
프린터 인쇄 오류 해결방법 4가지에 대해 알아봅시다.
프린터 사용 시 갑자기 정상적으로 작동이 되지 않는다면 아래 4가지 방법 중 하나를 체크해 보시기 바랍니다. 정말 프린터기계가 고장난 것이 아니라면 웬만한 인쇄 오류들은 아래 4가지 방법 중 하나로 작동이 되실 거예요.
1. 프린터 전원 확인
프린터의 전원이 켜지지 않거나 전원 케이블의 문제로 오프라인 상태인 경우가 있습니다. 특히, 문서를 인쇄한 경우 오프라인 메시지가 뜬다면 다시 프린터를 작동시켜 주시면 됩니다. 추가로 '프린터 드라이버 설치 / 재설치'나 '서비스 및 응용 프로그램 재설정'하는 방법 등이 모두 되지 않을 때 프린터를 껐다 켜주시면 작동이 되는 경우도 있습니다.
2. 프린터 드라이버 설치 / 재설치
프린터의 드라이버가 설치되어 있지 않다면 프린터를 PC에 연결했어도 정상적으로 작동하지 않습니다. 또한, 프린터 드라이버를 설치해주었더라도 최신 버전이 아니어서 필수 업데이트를 해야 하거나 해당 모델에 맞지 않는 프린터 드라이버를 설치했다면 당연히 작동이 되지 않습니다.
1) 제어판에 들어가 '장치 및 프린터'를 클릭해 줍니다.

2) 상단 탭의 '인쇄 서버 속성'을 클릭해 줍니다.

3) 인쇄 서버 속성창이 뜨면 원하는 프린터를 선택 후 '추가'를 눌러줍니다.

4) 프린터 드라이버 추가 마법사를 끝까지 완료해 주시고 다시 인쇄를 해보시면 되겠습니다.

3. 인쇄 대기열에서 인쇄 목록 설정
인쇄 대기열에서도 인쇄 오류를 해결할 수 있는 방법이 있습니다.
1) 2번 방법과 마찬가지로 '제어판 → 장치 및 프린터'순으로 들어가 상단 탭의 '인쇄 작업 목록 보기'를 클릭합니다.

2) 상단 '프린터'탭을 누른 뒤, '인쇄 일시 중지 or 모든 문서 취소'를 클릭합니다. 그 후, 인쇄할 파일을 우클릭하여 '다시 시작'을 눌러주시거나 다시 인쇄를 해보시면 되겠습니다.
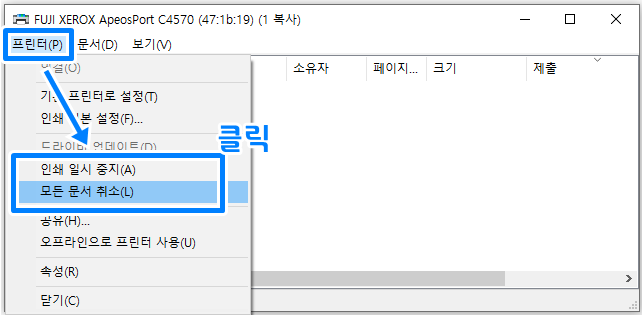
4. 서비스 및 응용 프로그램 재설정
마지막 방법은 프린트 스풀러를 중지 후, 다시 시작하는 방법입니다. 윈도우에서 프린트와 관련된 항목은 '프린트 스풀러'라는 서비스가 담당하고 있는데요.
1) 작업표시줄에서 '컴퓨터 관리'를 실행해 줍니다.

2) 컴퓨터 관리 창이 뜨면 '서비스 및 응용 프로그램 → 서비스 → Print Spooler'순으로 이동한 뒤, 'Print Spooler'를 더블클릭합니다.

3) 프린터 스풀러 속성 창이 뜨면, 시작 유형을 '사용 안 함'으로 바꿔주시고, 서비스 상태에서 '중지'를 클릭한 다음 '확인'을 눌러줍니다.

4) 그다음 인쇄 목록을 직접 삭제해주셔야 합니다. '내 PC → C드라이브 → Windows → System32 → spool → PRINTERS'순으로 이동하여 PRINTERS 폴더 내에 있는 인쇄 대기 목록 파일들을 삭제해 줍니다.

5) 다시 프린트 스풀러 속성 창으로 이동한 뒤, 시작 유형을 '자동'으로 서비스 상태는 '시작'을 눌러 실행 중으로 바꾸고 '확인'을 누르면 마무리됩니다.

이상으로 '프린터 인쇄 오류 발생 시 오류를 해결하고 정상적으로 프린트하는 방법'에 대해 알아보았습니다. 이 방법 저 방법 해보시면서 스트레스받으셨던 분들께 위의 방법들이 효과가 있었으면 좋겠습니다. 작성한 포스팅 끝까지 읽어주셔서 감사드리며, 다음에는 더욱 알찬 내용으로 찾아뵙도록 하겠습니다.

'프로그램 & IT 상자' 카테고리의 다른 글
| 갤럭시 S23, S23플러스, S23울트라 수리비 및 교체비 총 정리 (0) | 2023.03.16 |
|---|---|
| 카카오페이 교통카드 자동충전 해지하는 방법 단 1분 (0) | 2023.03.13 |
| 차단 사이트 접속방법 쉽고 빠르게 알아봅시다(무료, 우회 접속) (0) | 2023.03.03 |
| 한글 일본어 입력 해제 정말 쉽습니다 (한컴오피스, 한글프로그램) (0) | 2023.02.22 |
| 네트워크 자격증명 해제 및 삭제하는 방법 쉬워요(윈도우 10) (0) | 2023.02.17 |




댓글