안녕하세요. 박스캣입니다.
매일매일 컴퓨터를 켤 때마다 윈도우 잠금화면 때문에 스트레스받으신 경험들 없으신가요? 비밀번호를 치고 로그인을 해야 하는 경우 잠금화면과 로그인 화면이 이중으로 뜨기 때문에 쓸데없이 귀찮기만 한데요. 윈도우10부터는 태블릿에서도 같이 사용할 수 있게 시스템이 되어 있어서 그렇습니다. 특히, 잠금화면에서 유용한 정보나 팁, 재미있는 정보 등 버튼 하나 잘못 누르게 되면 인터넷 창이 열리면서 시간도 뺏기게 되죠.
오늘은 쾌적한 PC 생활이 가능하도록 윈도우10 잠금화면 없애는 방법에 대해 확실하게 알아보도록 하겠습니다.

[목차]
1. 잠금화면 재미있는 정보, 유용한 정보, 팁 없애기
2. 윈도우10 잠금화면 없애기
윈도우10 잠금화면 없애는 방법 확실히 알아봅시다.
1. 잠금화면 재미있는 정보, 유용한 정보, 팁 없애기
아래 사진을 보시면 컴퓨터 부팅 후 잠금화면에서 재미있는 정보, 유용한 정보, 팁 등이 뜨는 것을 볼 수 있습니다. 잘 못해서 클릭하게 되면 인터넷 창이 열리면서 쓸데없이 시간을 뺏어가는데요. 없애보도록 하겠습니다.
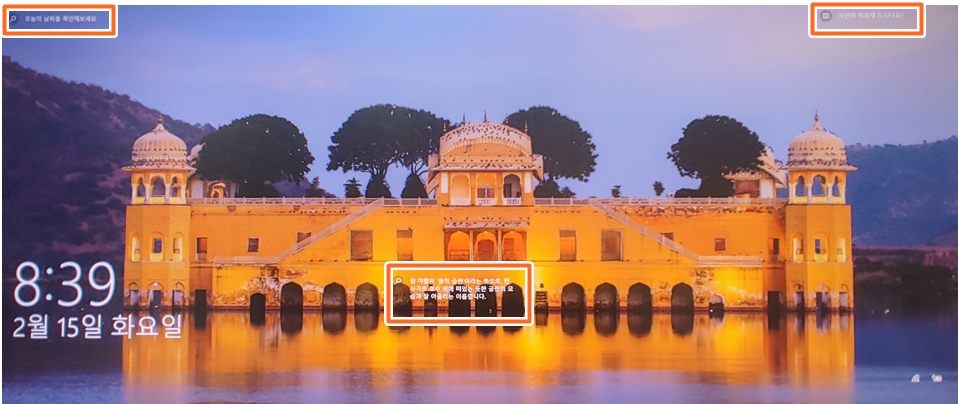
1) 바탕화면에서 우클릭을 하여 '개인 설정'을 클릭해줍니다.
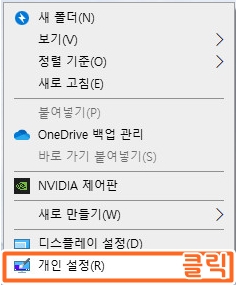
2) 좌측 잠금 화면 탭을 클릭 후, '잠금 화면의 Windows 및 Cortana에서 재미있는 정보, 팁 등 가져오기'를 '끔'으로 변경합니다.
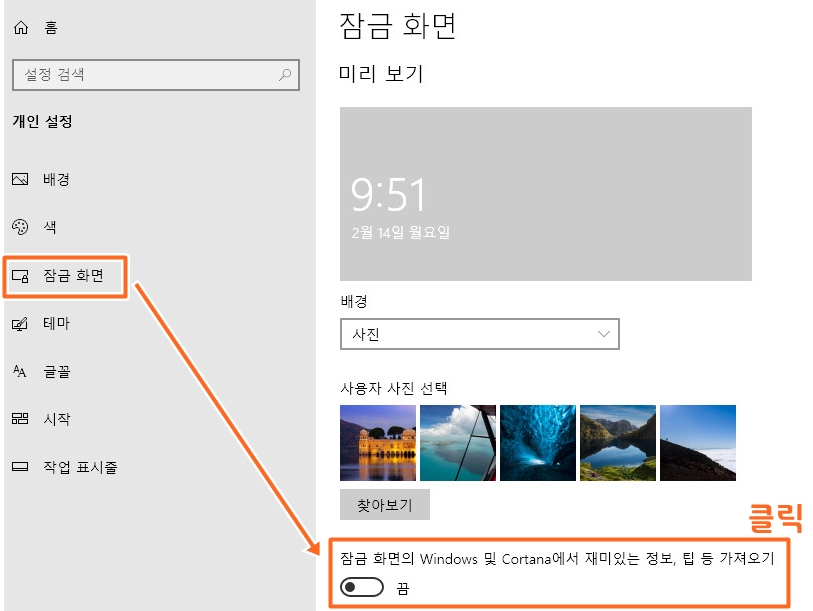
3) 다시 한번, 재부팅하시면 재미있는 정보, 유용한 정보, 팁 등이 없어진 것을 확인하실 수 있습니다.

2. 윈도우10 잠금화면 없애기
컴퓨터를 부팅하면 아래와 같이 잠금화면이 나오고 한 번 클릭을 해주면 로그인 화면으로 변경이 되는데요. 컴퓨터를 매일매일 켤 때마다 잠금화면이 뜨면 귀찮더라고요. 부팅하면 우측 로그인 화면만 뜨도록 좌측 잠금화면을 없애보도록 하겠습니다.

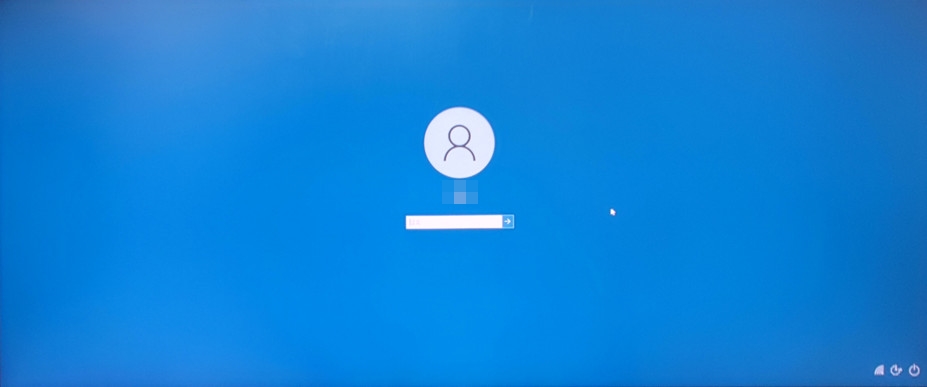
1) 'Window키 + R'를 눌러 실행창을 켠 뒤, 'gpedit.msc'를 입력 후 '확인'을 클릭합니다.
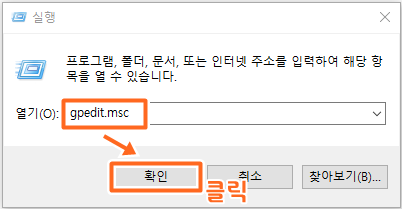
2) 로컬 그룹 정책 편집기 창이 뜨면 '컴퓨터 구성 → 관리 템플릿 → 모든 설정'으로 이동해줍니다.
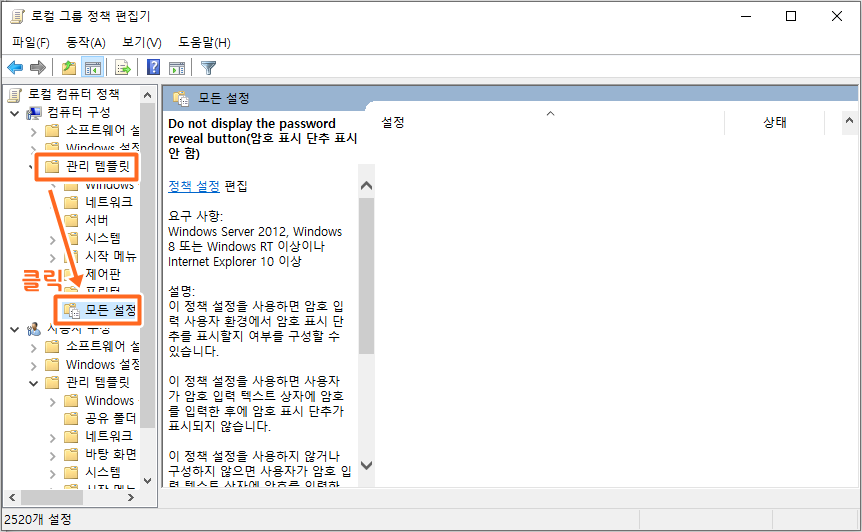
3) 스크롤을 내려 'Do not display the lock screen(잠금 화면 표시 안 함)'을 찾은 후, 우클릭 한 뒤 '편집'을 클릭해줍니다.
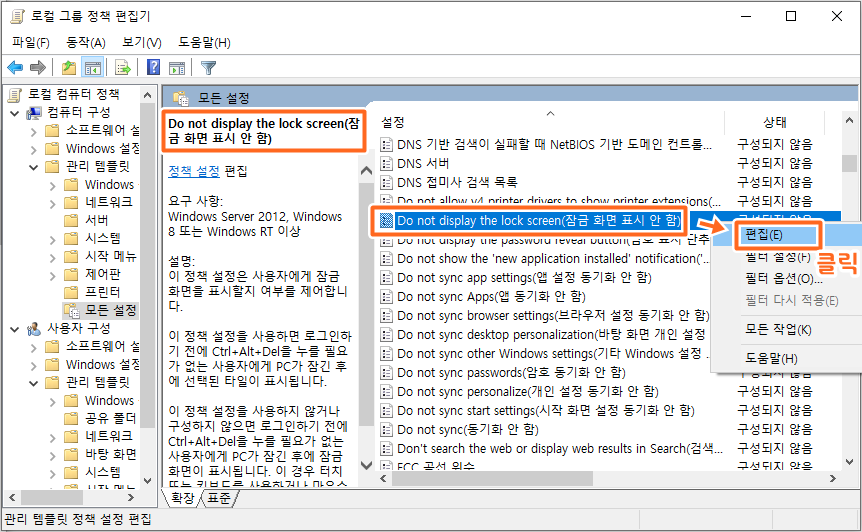
4) '구성되지 않음 → 사용'으로 변경한 후 '적용'버튼을 클릭하면 마무리됩니다.
다시 재부팅하시면 부팅 시 잠금화면이 더 이상 뜨지 않을 것입니다.
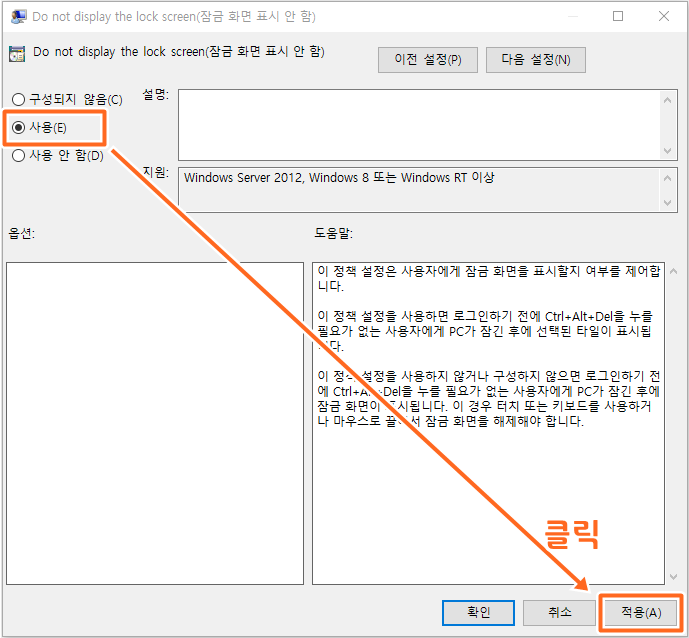
※윈도우10 Home 버전에서는 로컬 그룹 정책 편집기(gpedit.msc)와 로컬 보안 정책(secpol.msc)이 지원되지 않습니다. 즉, 윈도우10 Home 버전에서는 잠금화면을 없애려면 로컬 그룹 정책 편집기(gpedit.msc)를 추가로 설치해줘야 합니다.
1) 아래 파일을 다운로드하여 줍니다.
2) 다운로드한 파일의 압축을 푼 뒤, 'gpedit'아이콘을 우클릭하여 '관리자 권한으로 실행'을 클릭해줍니다.

3) 아래와 같이 파일이 설치되기를 기다렸다가 마지막에 '계속하려면 아무 키나 누르십시오...'가 나오면 아무 키나 눌러 설치를 완료해줍니다. 그 후, 'Window키 + R'를 눌러 실행창을 켠 뒤, 'gpedit.msc'를 입력 후 위에 설명드린 방법으로 잠금화면을 없애주시면 됩니다.
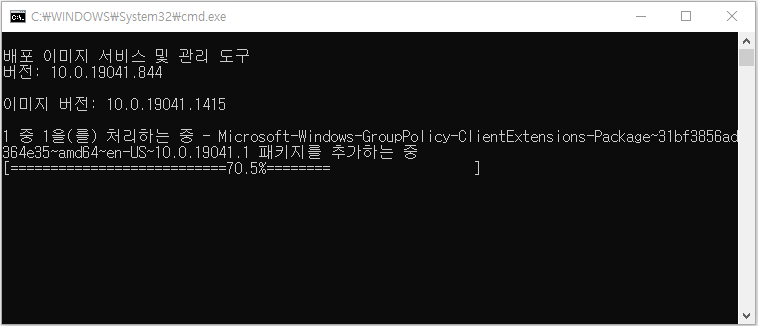
이상으로 윈도우10 잠금화면 없애는 방법에 대해 알아보았습니다. 한 번 적용시켜 놓으면 매일매일 쓸모없이 버려지는 시간을 살릴 수 있으니 굉장히 유용한 정보라고 생각이 됩니다. 작성한 포스팅 끝까지 읽어주셔서 감사드리며, 다음에는 더욱 알찬 내용으로 찾아뵙도록 하겠습니다.

'프로그램 & IT 상자' 카테고리의 다른 글
| 파워포인트 가로 세로 변경하는 방법 1분이면 충분합니다 (0) | 2022.02.23 |
|---|---|
| [오류 해결] 판매자 정보를 Google sellers.json 파일에 게시하시기 바랍니다 (0) | 2022.02.16 |
| 크롬 글자 깨짐, 윈도우10 글꼴 깨짐 1분만 투자해서 해결합시다 (2) | 2022.02.15 |
| 한글 워드 변환하는 방법 10초면 충분합니다 (0) | 2022.02.14 |
| 구글 크롬 닫은 탭 복구 방법 총 정리 (인터넷 닫은 탭 복구) (0) | 2022.02.04 |




댓글