안녕하세요. 박스캣입니다.
대부분 회사에서는 정품 윈도우를 사용하시겠지만, 가정에서는 윈도우 운영체제가 설치되어 있지 않은 프리도스 모델의 노트북이나 PC를 저렴히 구매하여 사용하는 분들이 많으실 거예요. 정품을 사용하는 것이 물론 당연한 것이지만 집에 여러 대의 컴퓨터를 사용하거나 개인 사정으로 그럴 수 없는 경우가 있을 수 있는데요. 정품이 아닌 윈도우는 바탕화면 우측 하단에 정품 인증하라는 메시지가 항상 뜨게 되어 거슬립니다. 이 때문에 오늘 포스팅을 준비했습니다.
오늘은 윈도우10 정품인증 메시지 없애는 방법에 대해 알아보도록 하겠습니다. 번거롭게 정품인증 프로그램을 설치하는 방법이 아니라 간단하게 명령 프롬프트에서 메시지 삭제하는 방법이기에 쉽고 간단하실 거예요.

윈도우10 정품인증 메시지 없애는 방법에 대해 알아봅시다.
아래 보이는 'Windows 정품 인증' 메시지는 정품 인증을 하지 않았을 때 표시가 됩니다. 문제는 다른 프로그램을 실행할 때도 최우선적으로 보여지기 때문에 굉장히 거슬리다는 것인데요. 명령 프롬프트를 이용하여 간단한 방법으로 없애보도록 하겠습니다.

1. 우선 명령 프롬프트를 관리자 권한으로 실행해주어야 합니다. 'Window키 + R'을 함께 눌러 실행창을 켜준 뒤, 'cmd'라고 기입하고 'Ctrl + Shift + Enter'를 눌러줍니다. 그냥 '확인'버튼을 누르면 관리자 권한 없이 실행되기 때문에 꼭 '컨트롤키 + 시프트키 + 엔터'를 동시에 눌러줍니다.
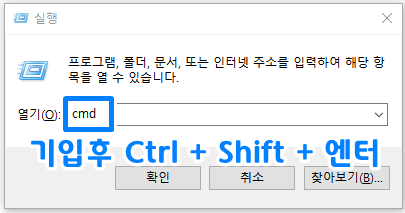
아래와 같이 타이틀에 '관리자:'라고 적혀있어야 관리자 권한으로 정상적으로 실행된 것입니다.
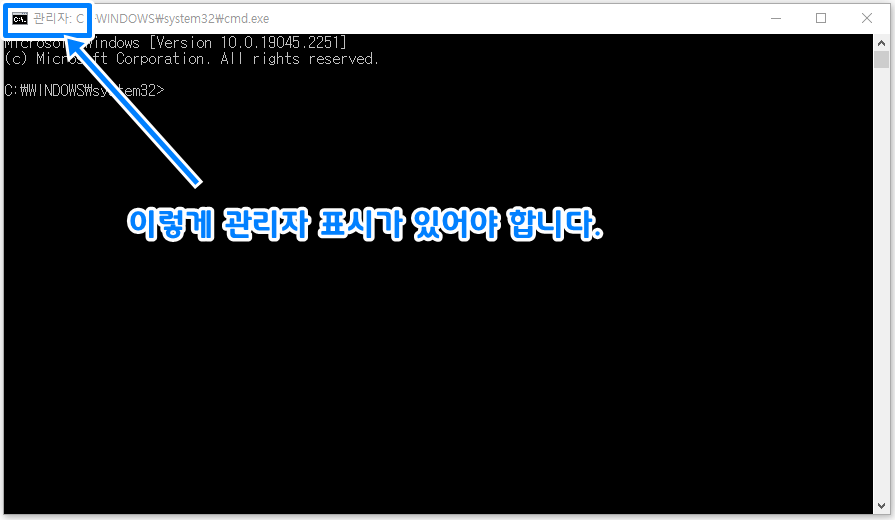
2. 'slmgr/ream'이라고 적어준 뒤, '엔터'를 눌러줍니다. 정품 인증 메시지를 없애주는 명령어로 엔터를 누르면 팝업창이 여러 개 뜹니다.
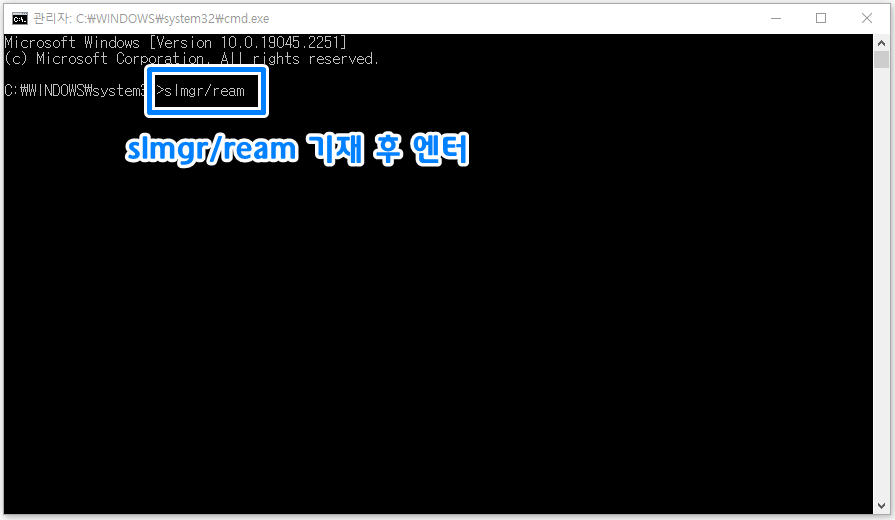
3. '확인'을 클릭하여 팝업창을 닫아줍니다. 5개의 팝업창이 뜨실 겁니다.
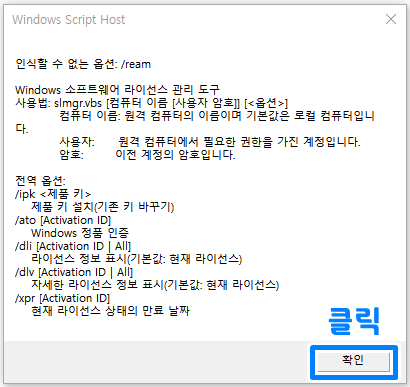
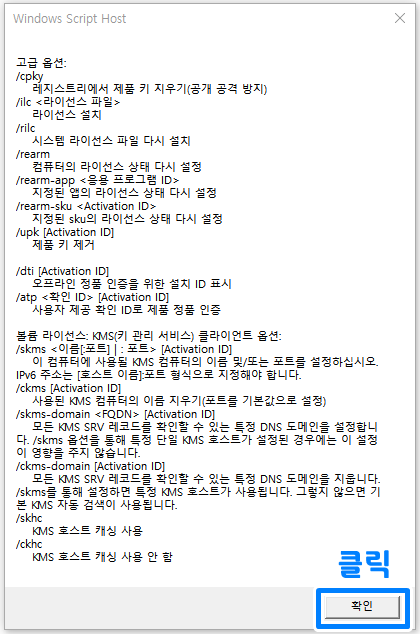

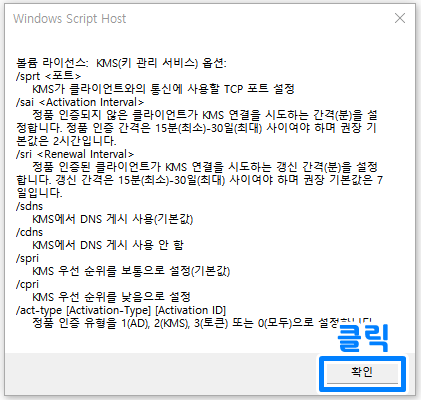
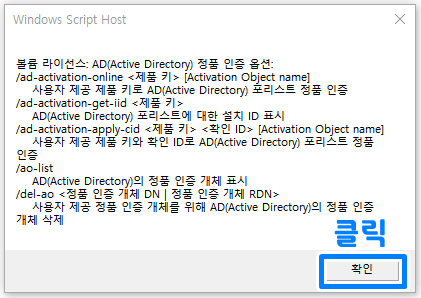
4. 마지막으로 '윈도우 재부팅'을 해주시면 '정품인증 메시지'가 없어진 것을 확인할 수 있으실 거예요.
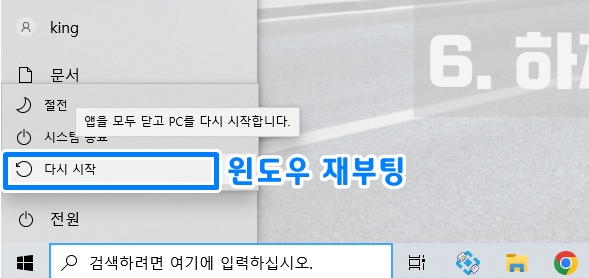
이상으로 '윈도우10 정품인증 메시지 없애는 방법'에 대하 알아보았습니다. 잠깐의 시간만 투자하시면 거슬렸던 정품인증 메시지에서 해방되실 수 있으실 거예요. 혹시라도 하다가 막히는 부분이 있다면 댓글 남겨주세요. 작성한 포스팅 끝까지 읽어주셔서 감사드리며, 다음에는 더욱 알찬 내용으로 찾아뵙도록 하겠습니다.

'프로그램 & IT 상자' 카테고리의 다른 글
| 등기사항증명서 발급시 테스트 출력 무한 반복 증상 해결하기 (0) | 2023.01.04 |
|---|---|
| PDF문서 번역 무료 방법 알려드립니다 (영문 외 다른 언어 가능) (0) | 2022.11.24 |
| 사진 용량 줄이는 법 3가지 (간단하고 빠르고 화질깨짐 없어요) (1) | 2022.10.14 |
| 갤럭시 S22, S22플러스, S22울트라 수리비 총 정리 (액정, 배터리, 메인보드) (0) | 2022.10.12 |
| edge 삭제하는 방법 알아봅시다 (마이크로소프트 엣지 삭제) (0) | 2022.10.07 |




댓글