안녕하세요. 박스캣입니다.
윈도우 버전과 관계없이 윈도우에서 파일들은 기본적으로 확장자명이 보이지 않습니다. 파일명을 변경하려다 실수로 확장자까지 변경하면 파일 자체가 정상적으로 작동하지 않을 수 있기 때문인데요. 하지만, 영사, 이미지, 문서 등 파일 작업을 하다 보면 확장자 확인이 필요한 경우가 있습니다. 오늘은 윈도우10에서 확장자 표시, 숨김 및 변경하는 방법까지 모두 알아보도록 하겠습니다.

[목차]
1. 확장자 표시 및 숨김 방법
2. 확장자 변경하는 방법
윈도우10 확장자 표시, 숨김, 변경하는 방법에 대해 알아봅시다.
1. 확장자 표시 및 숨김 방법
윈도우10뿐만 아니라 윈도우7도 비슷한 방법으로 확장자 표시 및 숨김이 가능합니다. 두 가지 방법이 있으며 하나하나 알아보도록 하겠습니다.
1) 옵션 설정으로 표시/숨김 하기
① '윈도우키 + E'를 눌러 파일 탐색기를 실행시킨 뒤, '보기 → 옵션'순으로 클릭해줍니다.

② 폴더 옵션 창이 뜨면 상단의 '보기'탭을 누른 뒤, '고급 설정' 하단의 '알려진 파일 형식의 파일 확장명 숨기기'를 찾아줍니다. 체크를 하면 확장자가 숨겨지며, 체크를 해제하는 경우 확장자가 표시됩니다. 마지막으로 '적용'을 클릭해주시면 마무리됩니다.

2) 보기 탭에서 표시/숨김 하기
① '윈도우키 + E'를 눌러 파일 탐색기를 실행한 뒤, '보기'탭을 클릭해줍니다.

② '파일 확장명' 체크 해제를 하면 확장자가 보이지 않습니다.

③ '파일 확장명' 체크를 하면 확장자가 보이게 됩니다. 확장자 변경 시 필수로 확장자가 보여야 합니다.
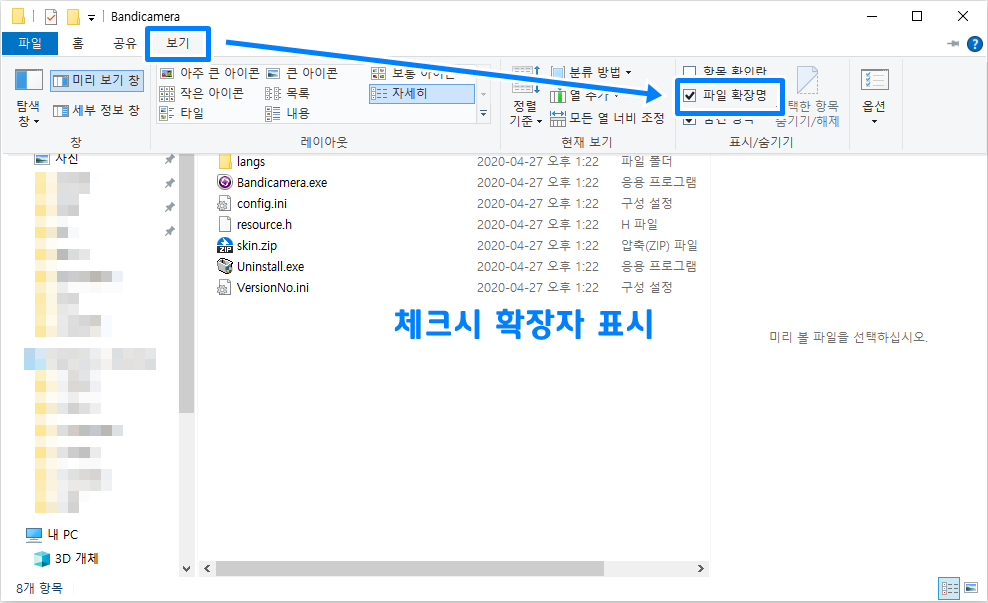
2. 확장자 변경하는 방법
확장자를 변경하기 위해서는 일단 확장자를 표시해야 합니다.
① 확장자 변경을 원하는 파일을 우클릭한 뒤, '이름 바꾸기(M)'을 클릭해줍니다.
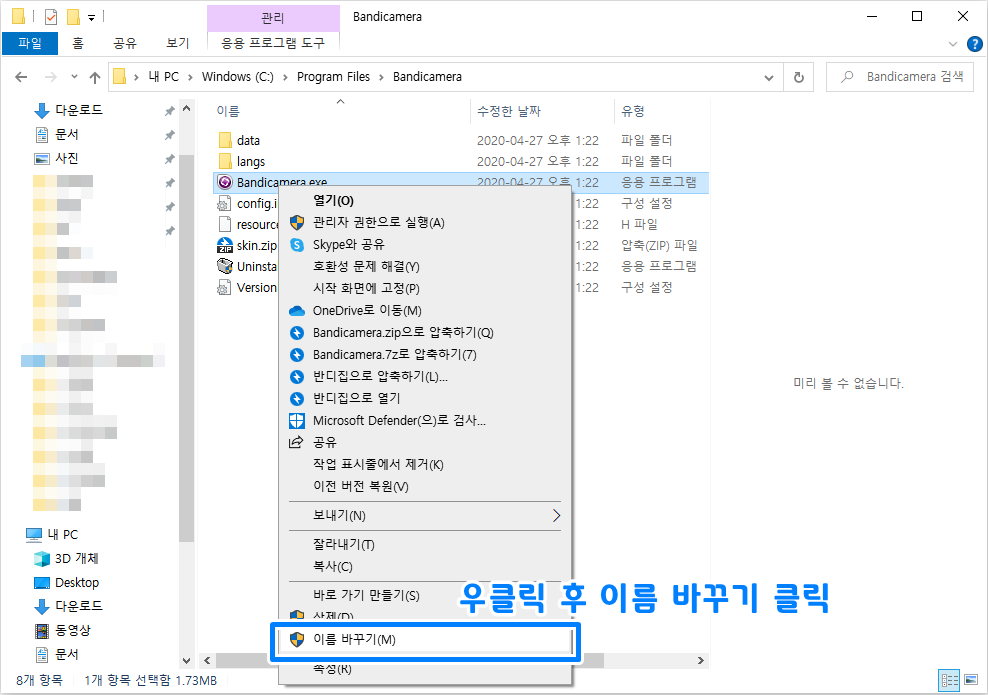
② 아래 사진을 보시면 확장자까지 수정이 가능한 것을 확인할 수 있습니다. 단, 확장자 변경시 파일이 정상적으로 작동하지 않을 수 있으니 주의하시기 바랍니다.

이상으로 윈도우10에서 확장자 표시, 숨김 및 변경하는 방법에 대해 알아보았습니다. 궁금한 사항 생기시면 댓글 주세요. 아는 한에서 최대한 자세히 설명드리겠습니다. 작성한 포스팅 끝까지 읽어주셔서 감사드리며, 다음에는 더욱 알찬 내용으로 찾아뵙도록 하겠습니다.

'프로그램 & IT 상자' 카테고리의 다른 글
| edge 삭제하는 방법 알아봅시다 (마이크로소프트 엣지 삭제) (0) | 2022.10.07 |
|---|---|
| 갤럭시 z폴드4, 갤럭시 z플립4 수리비 및 교체비 총 정리(액정 (0) | 2022.10.05 |
| PDF 비밀번호 해제하는 방법 (PDF 비번 풀기, PDF 암호 해제) (0) | 2022.09.30 |
| 윈도우 버전 확인법 5초만에 간단히 알 수 있는 3가지 방법 정리 (0) | 2022.09.06 |
| 갤럭시z폴드4 가격 색상 장단점 스펙 직접 만져본 후기 총 정리 (0) | 2022.08.31 |




댓글