안녕하세요. 박스캣입니다.
가장 대중적으로 사용되던 Microsoft사의 '인터넷 익스플로러'가 서비스 종료되고 다양한 브라우저가 사용되고 있습니다. 요즘 가장 많이 사용되는 브라우저는 구글의 '크롬'이라고 생각되는데요. 그러다 보니 윈도우 설치 시 자동적으로 설치되는 Microsoft의 edge가 필요 없으신 분들이 많으십니다. 오늘은 Microsoft edge를 삭제하는 방법과 기본 브라우저를 edge가 아닌 다른 브라우저로 변경하는 방법에 대해 알아보겠습니다. 사진만 보고 따라 하시면 쉽고 삭제가 가능하니 끝까지 읽어주세요.
[목차]
1. Microsoft edgd 삭제하기
2. 기본 브라우저 변경하기
Microsoft edge 삭제 방법 알아봅시다.
1. Microsoft edge 삭제하기
첫 번째는 Microsoft edge를 완전히 삭제하는 방법입니다. 아예 사용하지 않고 용량을 늘릴 목적이시라면 아예 삭제하는 것을 추천드립니다.
1) 'window키 + E'를 눌러 탐색기 창을 연 뒤, 'C드라이브 → 사용자'순으로 클릭합니다. 작업하시기 전 상단의 '보기'탭에서 '숨긴 항목 표시'를 한 뒤 진행하셔야 합니다.
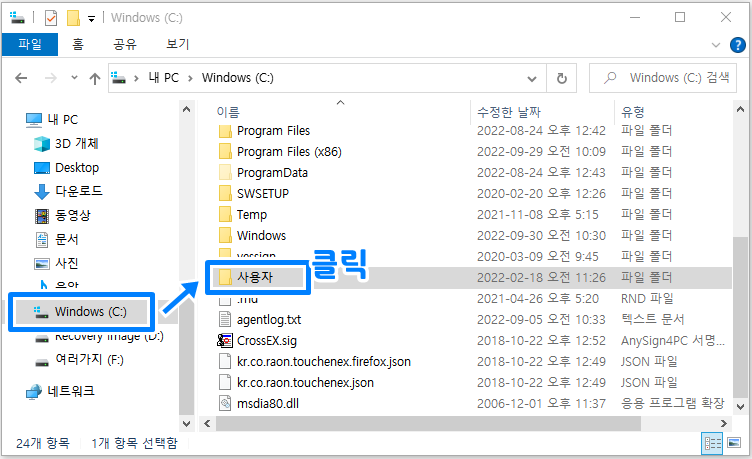
2) 내가 설정한 '계정명'으로 되어있는 폴더를 클릭해줍니다.
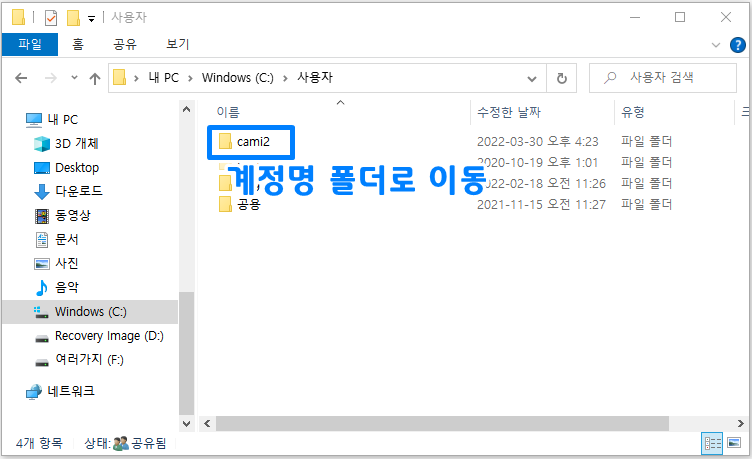
3) 'MicrosoftEdgeBackups' 폴더를 삭제해줍니다. 그리고 나서 'AppData' 폴더를 클릭해줍니다.
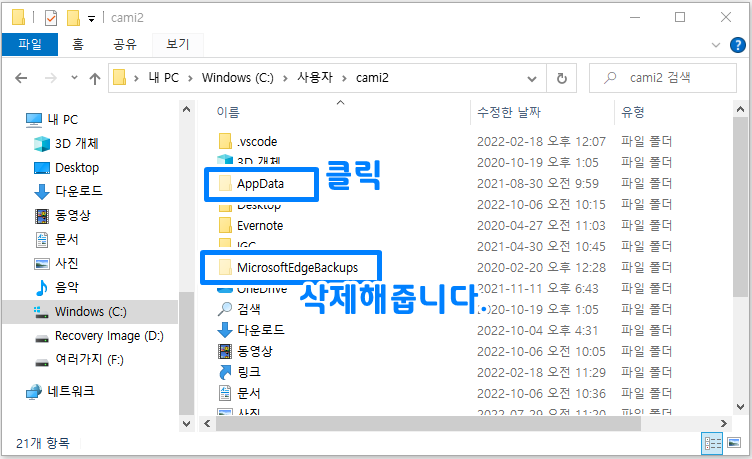
4) 'Local' 폴더 클릭해서 들어가 주세요.
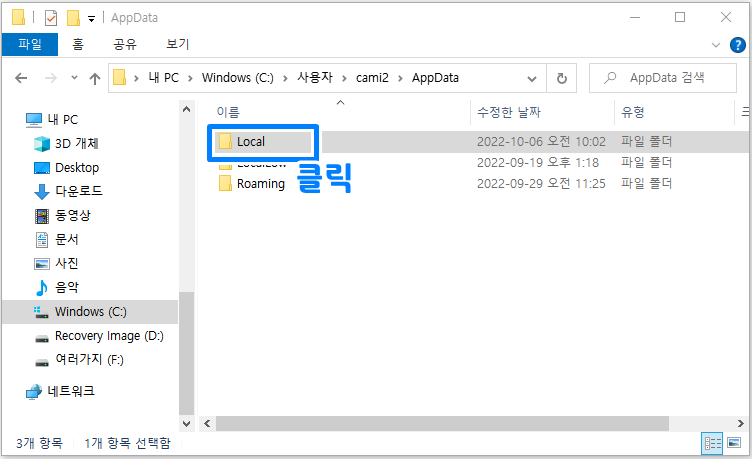
5) 'Packages' 폴더 클릭하여 들어가 줍니다.
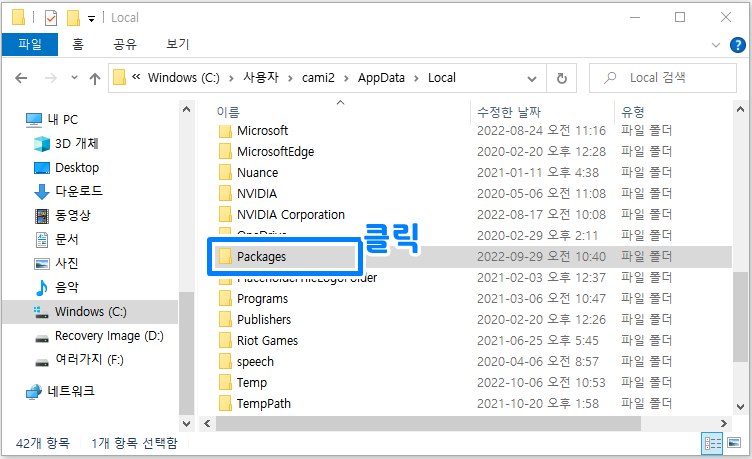
6) 마지막으로 'Microsoft.MicrosoftEdge~'라고 적힌 폴더들을 다 삭제해주시면 됩니다. 폴더가 1개일 수도 있고 여러 개일 수도 있는데요. 다 삭제해주시면 마무리됩니다. 이렇게 삭제를 해주면 기본 브라우저 설정이 되어있지 않기 때문에 아래 2번 항목을 보고 기본 브라우저 변경을 해주시면 됩니다.
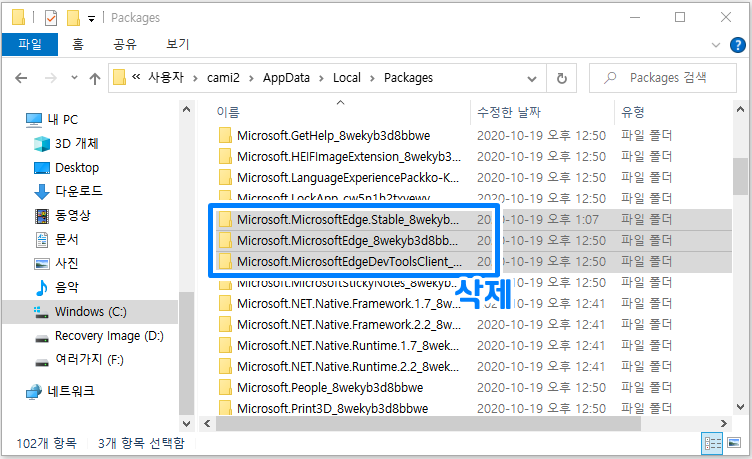
2. 기본 브라우저 변경하기
edge를 삭제하면 문제가 생길까 봐 걱정되시는 분들은 삭제 대신 기본 브라우저를 변경하시면 됩니다. 구글 크롬, 네이버 웨일 등 다른 브라우저를 기본 브라우저로 설정하면 링크 등 클릭 시 내가 설정한 브라우저로 실행되게 됩니다.
1) 작업표시줄에서 시작 버튼을 누른 뒤, '설정'을 클릭해줍니다.
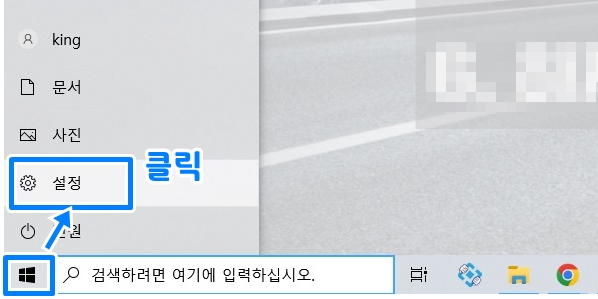
2) 설정창에서 '앱'을 클릭해줍니다.

3) 좌측 탭에서 '기본 앱'을 클릭하고 기본 웹브라우저를 내가 원하는 브라우저로 선택해주면 마무리됩니다.
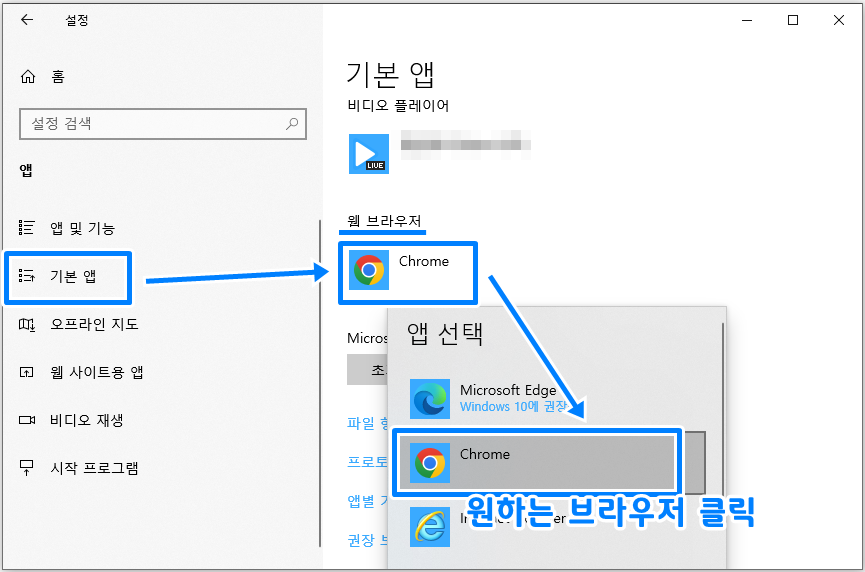
이상으로 'Microsoft edge를 삭제하는 방법과 기본 브라우저를 edge가 아닌 다른 브라우저로 변경하는 방법'에 대해 알아보았습니다. 평소에 사용하지 않아 삭제하고 싶으셨던 분들께 도움이 되길 바랍니다. 작성한 포스팅 끝까지 읽어주셔서 감사드리며, 다음에는 더욱 알찬 내용으로 찾아뵙도록 하겠습니다.

'프로그램 & IT 상자' 카테고리의 다른 글
| 사진 용량 줄이는 법 3가지 (간단하고 빠르고 화질깨짐 없어요) (1) | 2022.10.14 |
|---|---|
| 갤럭시 S22, S22플러스, S22울트라 수리비 총 정리 (액정, 배터리, 메인보드) (0) | 2022.10.12 |
| 갤럭시 z폴드4, 갤럭시 z플립4 수리비 및 교체비 총 정리(액정 (0) | 2022.10.05 |
| 윈도우10 확장자 바꾸는 방법 정리(표시, 숨김, 변경 모두 가능) (0) | 2022.10.03 |
| PDF 비밀번호 해제하는 방법 (PDF 비번 풀기, PDF 암호 해제) (0) | 2022.09.30 |




댓글