안녕하세요. 박스캣입니다.
대부분 가정이나 회사에서는 윈도우 운영체제의 컴퓨터를 많이 사용하고 있습니다. 최신 버전인 윈도우11이 나왔지만 편의성 때문에 윈도우10를 가장 많이 사용하고 계시는데요. 마이크로소프트사에서는 사용자들의 편의를 위해 윈도우 업데이트를 꾸준히 진행하고 있습니다. 가정에서는 시간이 오래 걸려도 업데이트를 하지만, 회사에서는 시간 때문에 업데이트를 하지 않고 사용하는 경우가 많습니다. 저 또한 윈도우 자동업데이트를 꺼놓고 사용하고 있고요.
오늘은 윈도우10 자동업데이트 해제하는 방법에 대해 알아보겠습니다.

[목차]
1. 윈도우 서비스 설정에서 해제
2. 로컬 그룹 정책 편집기에서 해제
윈도우10 자동 업데이트 해제하는 방법에 대해 알아봅시다.
이번 포스팅에서는 윈도우10 자동 업데이트 해제하는 두 가지 방법에 대해 설명드릴 예정인데요. 두 방법 모두 간단하기 때문에 확실한 자동 업데이트 해제를 위해 둘 다 진행하시는 것을 추천드립니다. 아래 사진 첨부하여 자세히 설명드릴게요.
1. 윈도우 서비스 설정에서 해제
1) 'Window키 + R'를 눌러 실행창을 열어준 뒤, 'services.msc'를 기입하고 '확인'을 눌러주세요.

2) 서비스창이 뜨면 'Windows Update'를 더블클릭 해주세요.

3) Windows Update 속성창이 뜨면 ①시작 유형을 '사용 안 함'으로 변경하고 ②서비스 상태에서 '중지'를 클릭한 뒤, '적용'을 클릭해주시면 됩니다.
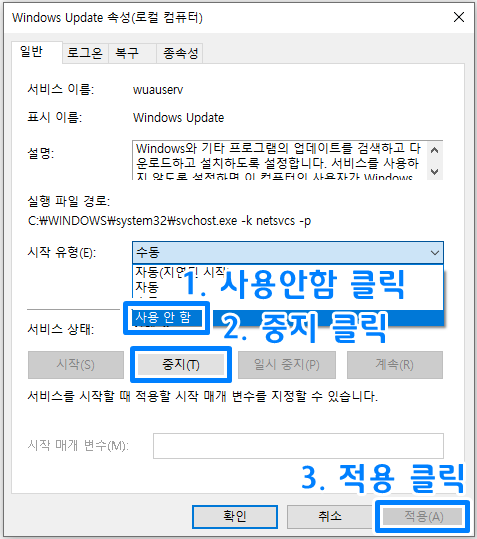
2. 로컬 그룹 정책 편집기에서 해제
1) 'Window키 + R'을 눌러 실행창을 열고 'gpedit.msc'라고 기입한 뒤 '확인'을 눌러주세요.

2) 로컬 그룹 정책 편집기 창이 뜨면 '관리 템플릿 → Windows 구성 요소' 순으로 들어가 주세요.

3) 'Windows 업데이트' 폴더로 들어가 주세요.

4) '자동 업데이트 구성' 설정을 더블 클릭해 줍니다.

5) 창이 뜨면 자동 업데이트 구성 하단에 표시를 '사용 안 함'으로 지정한 뒤, '적용'을 클릭하시면 완료입니다.

이상으로 윈도우10 자동 업데이트 해제하는 방법에 대해 알아보았습니다. 윈도우 업데이트를 하지 않으면 자잘한 오류나 버그 등을 수정할 수 없기 때문에 웬만하면 가정에서는 꼭 윈도우 업데이트를 진행하시는 것을 추천드립니다. 작성한 포스팅 끝까지 읽어주셔서 감사드리며, 다음에는 더욱 알찬 내용으로 찾아뵙도록 하겠습니다.

'프로그램 & IT 상자' 카테고리의 다른 글
| 한글 시작시 기본 글꼴 변경하는 방법 (한컴오피스 시작 글꼴 변경) (0) | 2023.02.08 |
|---|---|
| ccdaemon 정체 및 삭제 방법 쉽고 간단하게 알려드립니다. (0) | 2023.01.10 |
| 등기사항증명서 발급시 테스트 출력 무한 반복 증상 해결하기 (0) | 2023.01.04 |
| PDF문서 번역 무료 방법 알려드립니다 (영문 외 다른 언어 가능) (0) | 2022.11.24 |
| 윈도우10 정품인증 없애는 방법 (무료, 정품인증 메시지 삭제) (0) | 2022.11.22 |




댓글