안녕하세요. 박스캣입니다.
컴퓨터 구매 초기에는 속도가 빠르지만, 점점 시간이 지날수록 느려지게 되는데요. 그러려니 하면서 쓰려고 해도 가끔 너무 느려서 스트레스받은 경우가 한두 번씩은 있으실 거예요. 컴퓨터가 느려진 이유는 굉장히 다양하지만, 대부분 불필요한 파일들이 정리가 되지 않거나, 쓸데없이 프로그램들이 켜지는데 시간이 걸려서입니다. 오늘은 별도의 프로그램 설치 없이 기본적으로 설치되어 있는 프로그램을 사용해서 컴퓨터 속도를 빠르게 만들어 보겠습니다.
오늘은 컴퓨터 속도가 느려졌을 때, 속도 빠르게 하는 방법에 대해 알아보겠습니다. 저도 아래 설명드릴 방법으로 속도 향상을 체감하고 있어서 느려지신 분들께 강력 추천드립니다.

[목차]
1. 드라이브 조각모음 및 최적화
2. 디스크 정리
3. 백그라운드 앱 끄기
4. 시스템 설정
컴퓨터 속도가 느려졌을 때, 속도 빠르게 하는 방법에 대해 알아봅시다.
1. 드라이브 조각모음 및 최적화
드라이브 조각모음 및 최적화는 윈도우 운영 체제에 기본으로 포함되어 있는 프로그램입니다. 파편화가 발생한 파일을 효율적으로 읽기 위해 파편들을 한 덩어리로 모아주는 작업입니다.
1) 작업표시줄 검색란에 '드라이브 조각모음 및 최적화'를 입력 후 실행해줍니다. 드라이브 최적화 창이 뜨면 '분석'을 클릭하여 현재 하드 디스크 상태를 체크하시면 됩니다.
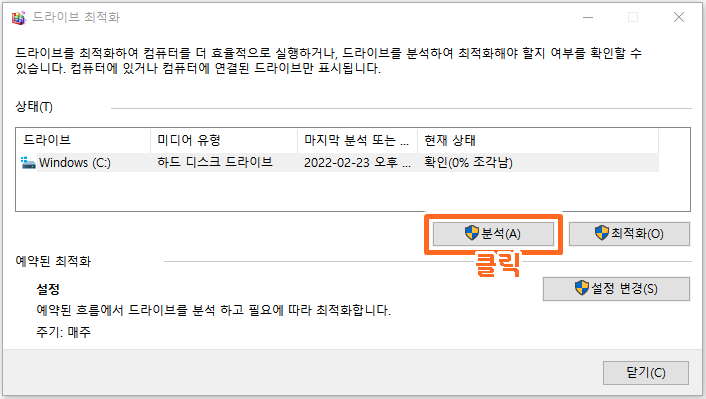
2) 잠깐 기다리시면 분석이 금방 끝납니다. 저는 22% 조각남이라고 뜨는데요. '최적화'를 클릭하여 조각모음을 해주시면 됩니다. 시간이 좀 걸릴 수 있으니 시간적인 여유가 있을 때 해주시는 게 좋습니다.
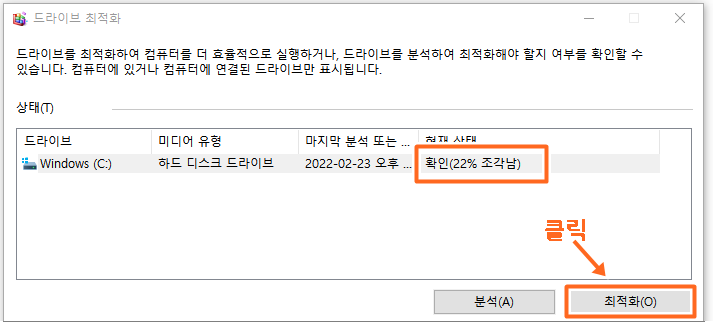
2. 디스크 정리
디스크 정리는 드라이브 조각모음 및 최적화와 마찬가지로 윈도우 운영 체제에 기본으로 포함되어 있는 프로그램입니다. 사용하지 않는 시스템 파일을 확인하여 정리할 때 주로 사용합니다.
1) 작업표시줄 검색란에 '디스크 정리'를 입력 후 실행해줍니다. 디스크 정리를 원하는 드라이브 선택 후 '확인'을 클릭합니다.
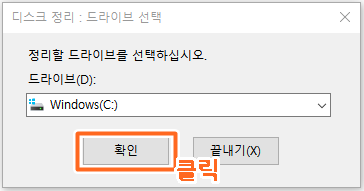
2) '시스템 파일 정리'를 클릭해줍니다.
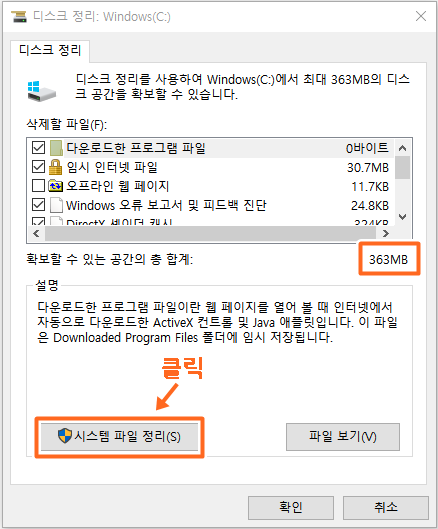
3) 삭제할 파일을 정하여 '확인'을 눌러주시면 됩니다. 단, Window 업데이트 파일은 일정 시간이 지나면 저절로 삭제되기 때문에 웬만하면 삭제할 때 제외하시기 바랍니다.
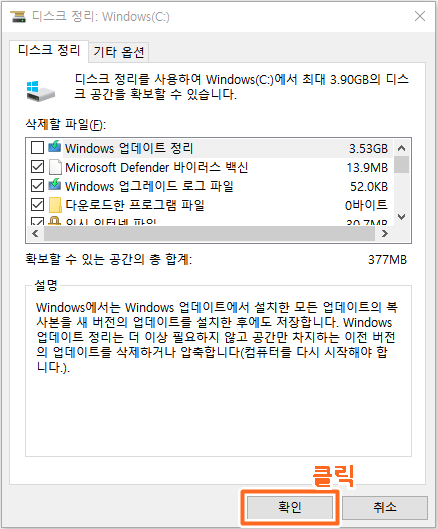
3. 백그라운드 앱 끄기
백그라운드 앱은 프로그램 등을 실행하지 않아도 최신 상태로 유지하게끔 도와주는 설정인데요. 컴퓨터 속도에 영향을 미치기 때문에 저 같은 경우는 끄고 사용하고 있습니다.
1) 작업표시줄 검색란에 '설정'을 입력 후 실행한 뒤, '개인 정보'를 클릭해줍니다.

2) 좌측 탭을 쭉 내려 '백그라운드 앱'을 클릭한 뒤, 백그라운드에서 앱 실행을 '끔'으로 변경해주시면 됩니다. 아래 사진과 같이 변경하셨다면 정상적으로 백그라운드 앱을 끄신 겁니다.
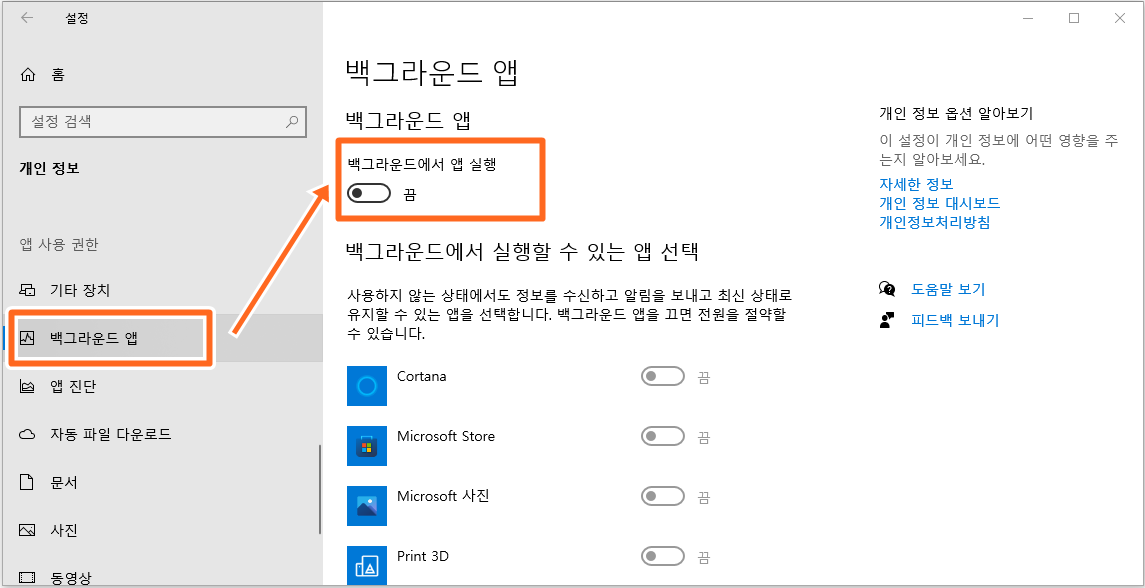
4. 시스템 설정
시스템 설정은 컴퓨터 부팅 시 저절로 실행되는 각종 프로그램과 관련이 있는데요. 실행되는 프로그램이 많을수록 부팅은 더 느려지기 때문에 사용하지 않은 프로그램들은 설정 변경해주시는 것이 좋습니다.
1) '윈도우키 + R'을 눌러 실행 창을 켠 뒤, 'msconfig'를 입력 후 '확인'을 눌러줍니다.
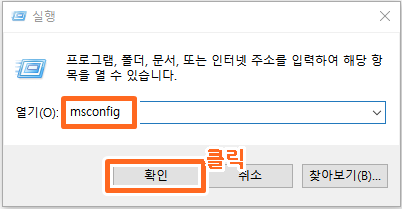
2) 부팅 탭을 클릭하여, 아래 사진과 동일하게 설정 변경해줍니다.

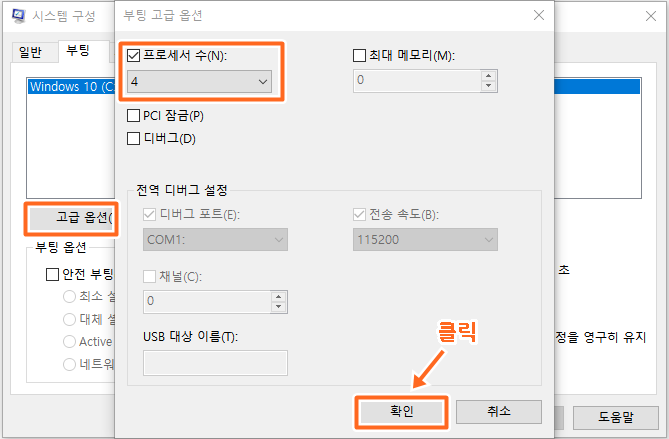
3) 서비스 탭으로 이동하여 사용하지 않거나 필요 없는 프로그램들에 대해 '사용 안 함'으로 변경해줍니다.

4) 마지막으로 시작프로그램 탭으로 이동하여 부팅 시 실행되지 않아도 괜찮은 프로그램들을 '사용 안 함'으로 변경해주면 모두 마무리됩니다.
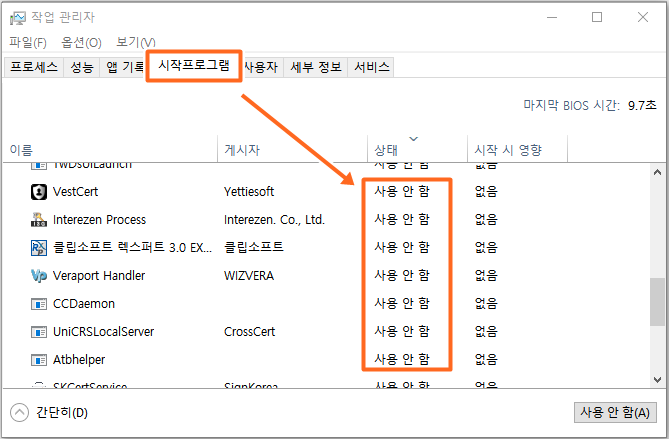
이상으로 컴퓨터 속도가 느려졌을 때, 속도 빠르게 하는 방법에 대해 알아보았습니다. 컴퓨터 느려지신 분들은 위의 방법들 사용하셔서 스트레스에서 벗어나시기 바랍니다. 작성한 포스팅 끝까지 읽어주셔서 감사드리며, 다음에는 더욱 알찬 내용으로 찾아뵙도록 하겠습니다.

'프로그램 & IT 상자' 카테고리의 다른 글
| 크롬 북마크 내보내기, 가져오기, 북마크 저장 위치 확실히 알아봅시다 (0) | 2022.02.25 |
|---|---|
| 우클릭 해제, 드래그 해제, 블로그 복사방지 해제 한 방에 해결하기 (0) | 2022.02.25 |
| 파워포인트 가로 세로 변경하는 방법 1분이면 충분합니다 (0) | 2022.02.23 |
| [오류 해결] 판매자 정보를 Google sellers.json 파일에 게시하시기 바랍니다 (0) | 2022.02.16 |
| 윈도우 잠금화면 없애기 3분만 투자하시면 됩니다 (0) | 2022.02.16 |




댓글