안녕하세요. 박스캣입니다.
새로운 컴퓨터를 구매하거나 포맷하여 컴퓨터를 다시 세팅할 때, 빼놓지 말고 해야하는 것 중 하나가 북마크 옮기는 작업인데요. 가끔 보면 북마크했던 링크를 일일이 들어가 다시 저장하는 분들이 계시더라고요. 실제로 회사에서도 그런 분을 뵌 적이 있어 이번 포스팅을 준비하게 되었습니다.
오늘은 북마크 저장 위치와 북마크 내보내기 및 가져오기 기능에 대해 알아보겠습니다.

[목차]
1. 북마크란?
2. 크롬 북마크 내보내기
3. 크롬 북마크 가져오기
북마크 저장 위치, 북마크 내보내기 및 가져오기 기능에 대해 알아봅시다.
1. 북마크란?
북마크란 쉽게 말하면 예전 인터넷 익스플로러의 즐겨찾기와 같습니다. 크롬에서는 즐겨찾기 대신 북마크라는 용어를 사용하며, 특정 웹 페이지로 쉽게 이동할 수 있게 해당 링크를 목록 형식으로 저장해둔 것이죠. 굉장히 편리하며 내보내기, 가져오기 기능을 통해 저장하거나 옮기는 것도 쉽게 하실 수 있습니다.
※ 북마크 저장 위치
1) 북마크 저장 위치는 숨김 파일, 폴더 및 드라이브 표시를 해제 후 확인할 수 있습니다. 아래 사진과 같이 아무 폴더 실행 후, 상단 보기 탭으로 이동하여 숨긴 항목에 체크를 해줍니다.

2) 대부분 북마크 저장 위치는 'C드라이브 → 사용자 → (사용자가 설정한 이름) → AppData → Local → Google → Chrome → User Data → Default' 순으로 클릭하시면 확인이 가능합니다. 마지막 Default폴더 이동 후, 스크롤을 내리시면 하단에 북마크 파일을 확인하실 수 있습니다.

2. 크롬 북마크 내보내기
크롬 북마크 파일 위치 찾는 것이 힘들다면 '북마크 내보내기' 기능을 통해 북마크 파일을 저장할 수 있습니다.
1) 구글 크롬 창을 켠 뒤, '상단 점 3개 아이콘 → 북마크 → 북마크 관리자' 순으로 클릭해줍니다. 북마크 관리자는 Ctrl + Shift + O 단축키로도 이동이 가능합니다.
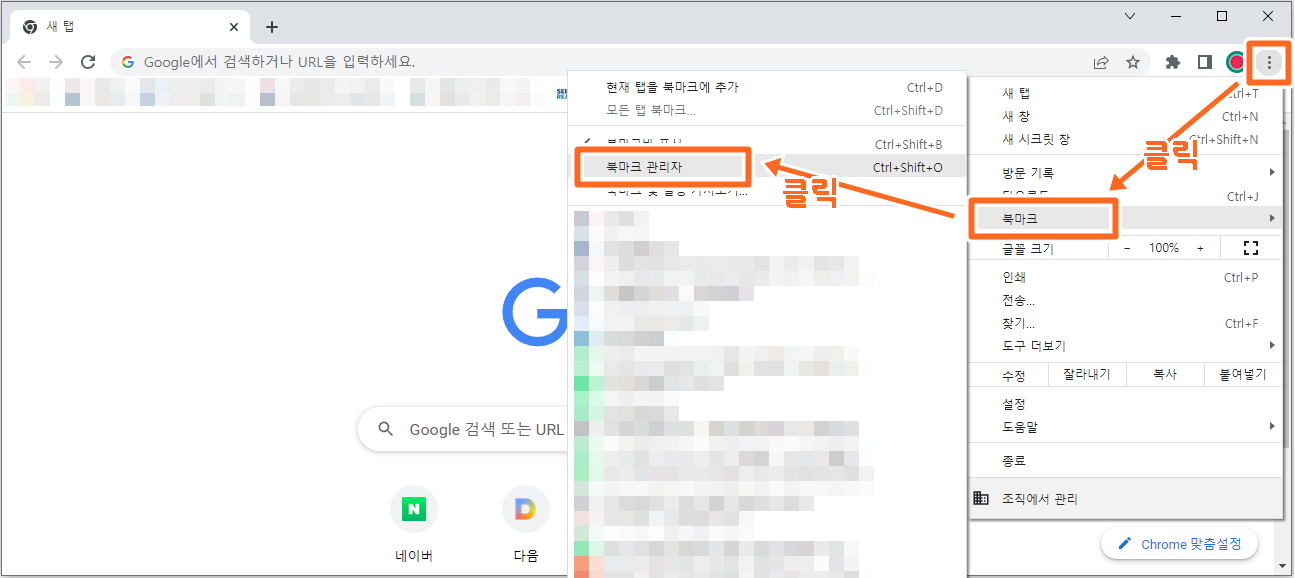
2) '상단 점 3개 아이콘 → 북마크 내보내기'순으로 클릭해줍니다.
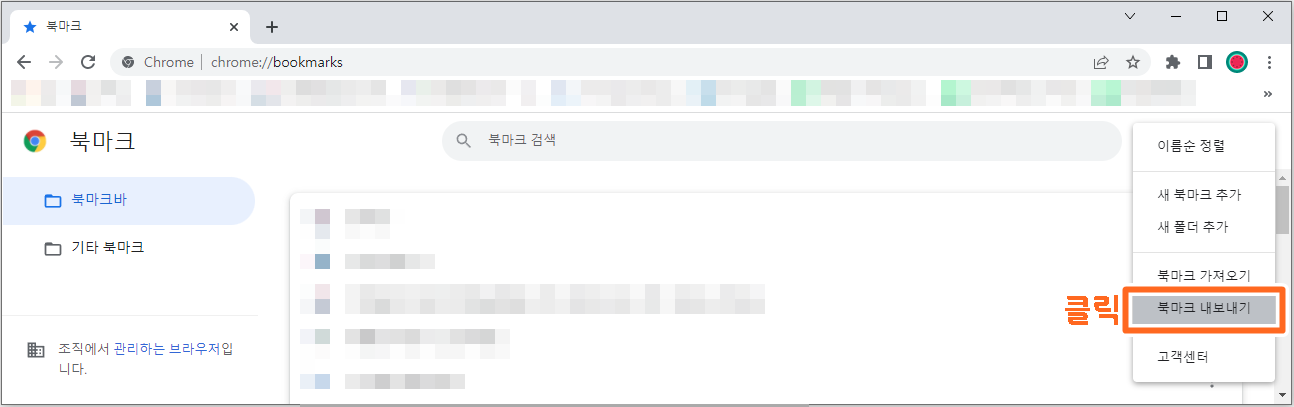
3) 원하는 파일명 기재한 뒤, '저장'을 클릭하시면 북마크 내보내기가 완료됩니다.
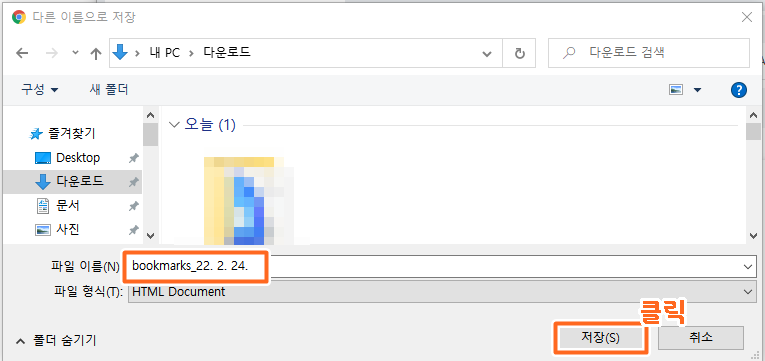
3. 크롬 북마크 가져오기
저장한 파일이나 내보내기 한 파일을 새로운 컴퓨터에 적용시킬 때, '북마크 가져오기' 기능을 사용하시면 됩니다.
1) 구글 크롬 창을 켠 뒤, '상단 점 3개 아이콘 → 북마크 → 북마크 관리자' 순으로 클릭해줍니다.
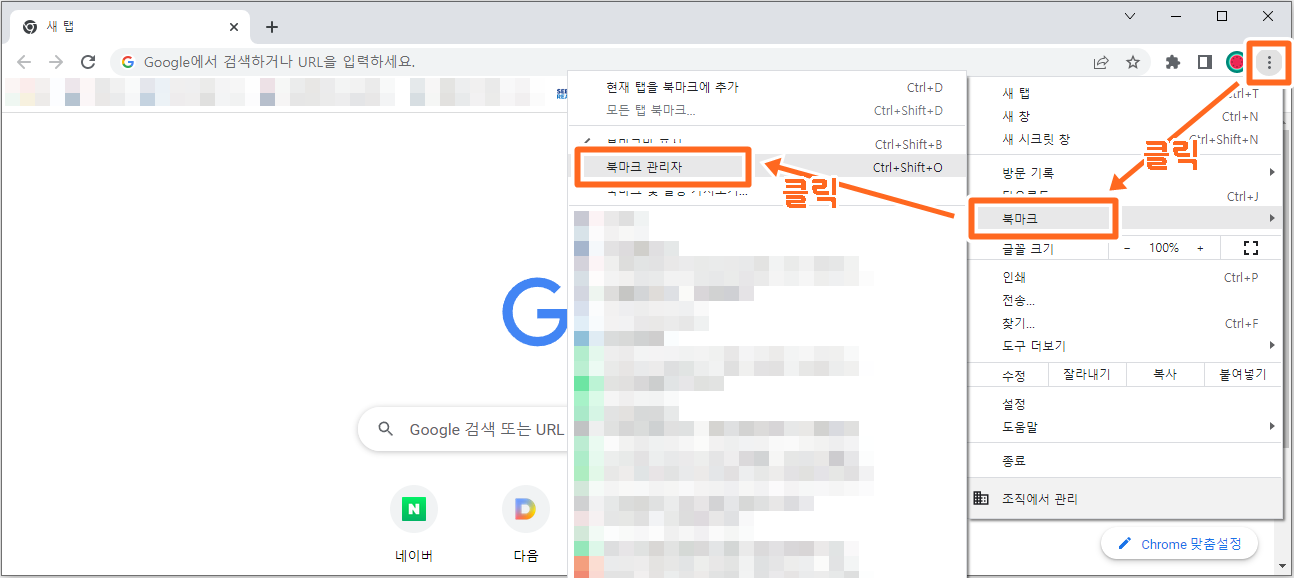
2) '상단 점 3개 아이콘 → 북마크 가져오기'순으로 클릭해줍니다.
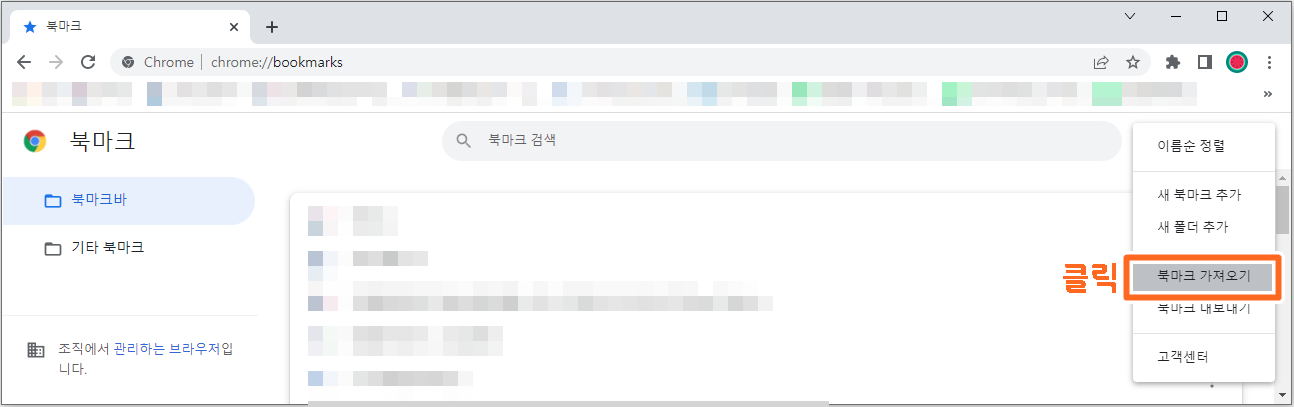
3) 원하는 파일을 선택한 뒤, '열기'를 클릭하시면 북마크 가져오기가 완료됩니다.
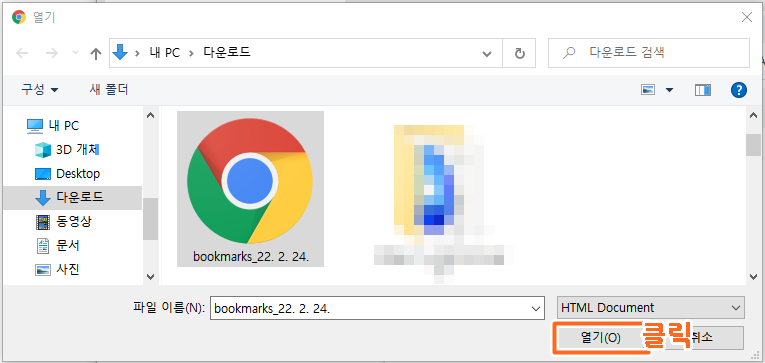
이상으로 북마크 저장 위치와 북마크 내보내기 및 가져오기 기능에 대해 알아보았습니다. 하나하나 웹페이지 이동하여 다시 북마크 재설정하면 시간이 굉장히 많이 소요가 되는데요. 위의 방법으로 편하고 빠르게 북마크 이동하시면 될 것 같습니다. 작성한 포스팅 끝까지 읽어주셔서 감사드리며, 다음에는 더욱 알찬 내용으로 찾아뵙도록 하겠습니다.

'프로그램 & IT 상자' 카테고리의 다른 글
| 유튜브 시청기록 삭제, 유튜브 검색기록 삭제 알아봅시다(PC, 모바일) (0) | 2022.03.03 |
|---|---|
| 광고 크롤러 오류 해결방법 따라만 하세요 (구글 애드센스) (0) | 2022.02.26 |
| 우클릭 해제, 드래그 해제, 블로그 복사방지 해제 한 방에 해결하기 (0) | 2022.02.25 |
| 컴퓨터 속도가 느려졌을때, 컴퓨터 속도 빠르게 하는법 총 정리 (0) | 2022.02.24 |
| 파워포인트 가로 세로 변경하는 방법 1분이면 충분합니다 (0) | 2022.02.23 |




댓글